How to Save Stories on Unfold
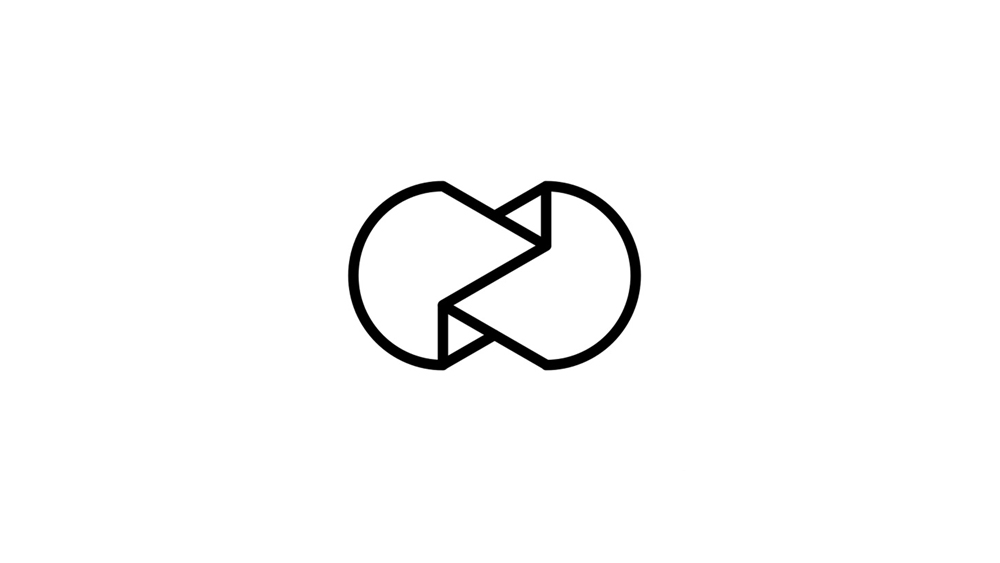
Unfold is an app that took the world of Instagram by storm. In a nutshell, it allows you to create beautiful professional-looking Instagram Stories and save them to your gallery or immediately share on social media.
One of the coolest things about this app is the super user-friendly interface. You don’t need extensive knowledge of editing software and you can do everything in a few taps. This article focuses on saving Unfold Stories, but there are also tips on how to make one.
Saving/Sharing Unfold Stories
The following sections assume you already have a Story to save. And if you are not sure how to make one you should first check out the How to Create an Unfold Story section then come back to this one.
Step 1
After you’ve selected and customized the template, images, and text, it’s time to save the Story. And there is not much to it. You tap the arrow down icon to bring up the Save pop-up menu.
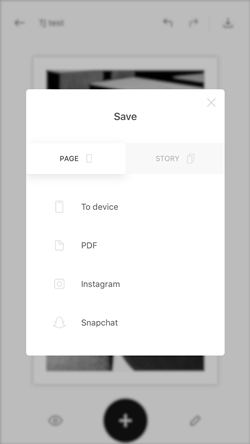
Step 2
The menu gives you the option to save only a single page of your Unfold Story or the entire thing, just tap on the correct tab to select. Then you can choose to save to your smartphone, export as PDF, or share to Instagram or Snapchat.
Note: If you wish to save the entire Story, you can opt to either save it to your device or export as PDF.
Step 3
The quickest way to save is to your smartphone. As soon as you tap this option, the app exports the image to your gallery. If you wish to export the story as PDF, you get more sharing options.
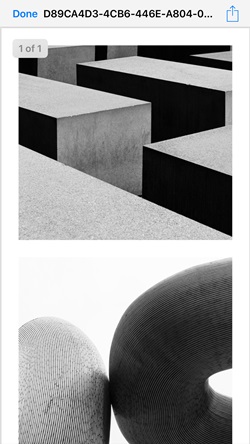
Hit the Share icon in the top right and you’ll be able to share the Story or send it to a specific destination/folder.
Note: For the purposes of this article, the functionality has been tested on an iPhone. However, the same options appear on Android devices as well.
How to Create an Unfold Story
As indicated, Unfold made creating attractive Stories super easy. And what’s best about it, you can choose free stock images from Unsplash. This allows for more compelling creations and makes Unfold an excellent social media marketing tool. Anyway, this is what you need to do.
Step 1
Launch the app and tap the large plus button at the bottom to start creating. The first thing you need to do is give your Story a name. If you don’t name it the app classifies it by the creation date.
Step 2
Now, tap the plus icon again and select the frame from the carousel menu at the bottom of the page. There are different frame categories, tap CS3, FF1, RP1, or any other that appeals to you.
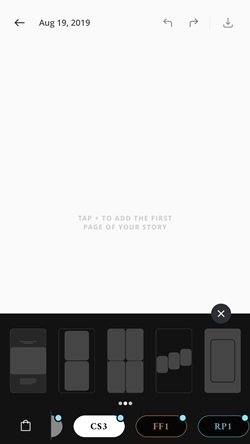
Note: Some of the frames are only available with the Unfold+ premium package.
Step 3
After you’ve selected the frame, it’s time to start uploading images. Tap on the empty section of the frame and you’ll be taken to the image selection options. If this is the first time you are using the app you need to allow it access to your Camera Roll/Gallery. To use Unsplash, tap on the corresponding tab at the bottom of the window.
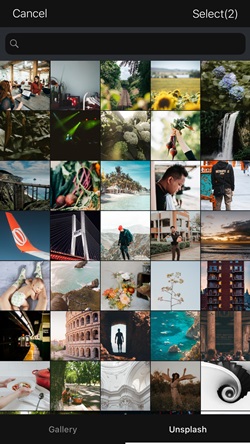
Step 4
Choose the images you want to use by tapping on them. You don’t need to go back and forth between the frame and the Gallery/Unsplash window. Select as many images as the frame can hold and they’ll automatically get into the template.
Step 5
Tap Done when you finish and the app will take you back to the Story design window. Now, you can change the background color, insert a text box, or add stickers. You do this by tapping on the pencil icon on the bottom right.
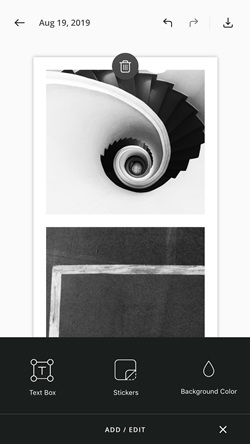
Unfold really excels in terms of text box options. You can choose different fonts and text formatting (bold, italics, indentation, etc.) options. There is a slider to quickly adjust the text size, plus you get to change the spacing, color, and more.
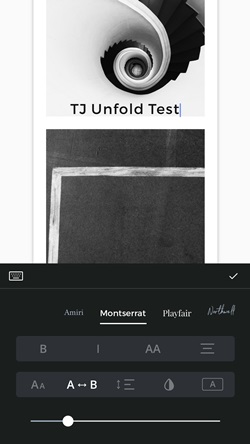
Once you are happy with your design, tap the arrow down icon and proceed to save or share your Story. It’s worth noting that all Stories are automatically saved in the app even if you don’t decide to export them.
Visit the Unfold Store
Even if you are not a premium member, the Unfold store provides you with a selection of frames that can make your Story stand out all the more. Here is a quick rundown of a couple that might be interesting to you.
FF1
FF1 is actually short of Film Frames 1 and these frames provide a cool template for those who are into analog photography. The highlight of this set is the final result. Your stories will really look as if they were scanned rolls of film or Polaroid shots.
CS3
Classico Series 3 or CS3 is for those who prefer stylish and minimal aesthetics. On the surface, these templates might seem too simple to be premium. However, you get the output that’s worthy of fashion magazines.
Let the Stories Unfold
The main takeaway of Unfold is the ease of use and stylish aesthetics. But don’t forget, this app has customization options that can give the competition a good run for their money.
How often do you create Stories via Unfold? Is it for personal or marketing purposes? Don’t hesitate to share your experience in the comments section below.















