Roku is a streaming service and gadget that needs little introduction. One of the best things about it is that the Roku app allows you to control the stream on a smart TV or stream/mirror your videos. To make things clear rather, you stream on your phone and are able to mirror to the Roku device from it.

The gear you need is one of the Roku streaming devices hooked to your TV and the official Roku app. Other than that, the process is pretty straightforward and it doesn’t require additional hardware like Apple TV, for example. Anyway, let’s see how to do it.
Streaming/Mirroring from iPhone to Roku
Step 1
First, you need to download the Roku app and make sure your Roku device is turned on and connected to a WiFi network. Both the iPhone and the Roku device need to be on the same Wi-Fi network. This step is crucial or the setup won’t work.

Step 2
If you’ve already installed the Roku app it should immediately pick up on the receiver. Those who install the app for the first time should follow a simple onscreen wizard.

Launch the Roku app and tap “Continue” to confirm you accept the terms and services. You’ll immediately be taken to the pairing window and the app will pick up on the Roku receiver in a few seconds.

If you don’t wish to connect right away, you can skip this step by tapping on three horizontal dots and then selecting “Connect Manually” from the pop-up window.
Step 3
Assuming you’ve paired the app and the receiver now is the time to start streaming. Launch the main Roku window (within the app) and there is a small “Photos+” icon at the bottom, tap on it. The next window features music, video, and photo folders.
Select the video folder and you’ll be taken to your iPhone’s Camera Roll. Choose one of the videos, hit play, and the video will start on your TV.
The Screensaver Feature
A really cool thing is that you get to create a screensaver from your images and stream it onto a TV. For example, this is an easy way to show vacation photos to your friends.

Step 1
In the Photos+ menu, tap Screensaver, then tap Screenshots to select the images you’d like to use.
Step 2
Tap on the photos to select them and hit Next once you’re done. The following window allows you to choose Style and Speed of the screensaver. When you select your preferences, tap “Set Screensaver,” OK to confirm, and the images should start playing on your TV.
Important Note
If the previous steps don’t work it is possible that your iPhone is blocked on Roku or screen mirroring hasn’t been turned on. To allow the mirroring and unblock the device, go to Settings (on Roku), select system, and navigate to Screen Mirroring.
The same window features the “Screen Mirroring Devices” section – if the iPhone is blocked it will show up under “Always Blocked Devices.” Navigate to your iPhone, select it, and unblock the device. You can do all of this using the physical Roku remote.
Streaming On iPhone
Aside from mirroring/streaming from your iPhone, the app works as an independent streaming platform and an all-encompassing controller for your Roku receiver.
Hit the Search icon and find your favorite movie or TV show. The app searches both paid and free channels and quickly puts the content at your fingertips. To stream a video on your iPhone, hit the Play button and that’s pretty much it.
If you use Roku to stream music, private listening (within the app) allows you to ramp up the volume. You do need a pair of headphones and you can invite three of your friends or family members can join in. Plus, the app offers a Roku digital remote.

The app remote has all the same buttons as its physical counterpart. It pairs with Roku Streaming Stick or Player and there is also a virtual keyboard for easier navigation.
Roku Channel
As of early 2019, Roku ventured out of the streaming devices industry and introduced its proprietary channel. When you install the Roku app the channel is at your disposal and you don’t need additional hardware to use it.
There is no subscription but the channel is, similar to other free networks, ad-supported. On the upside, you don’t get bombarded by ads and the content selection is hard to rival. There are well over 10,000 titles and 25 subscription-based channels such as EPIX, SHOWTIME, or Stars.
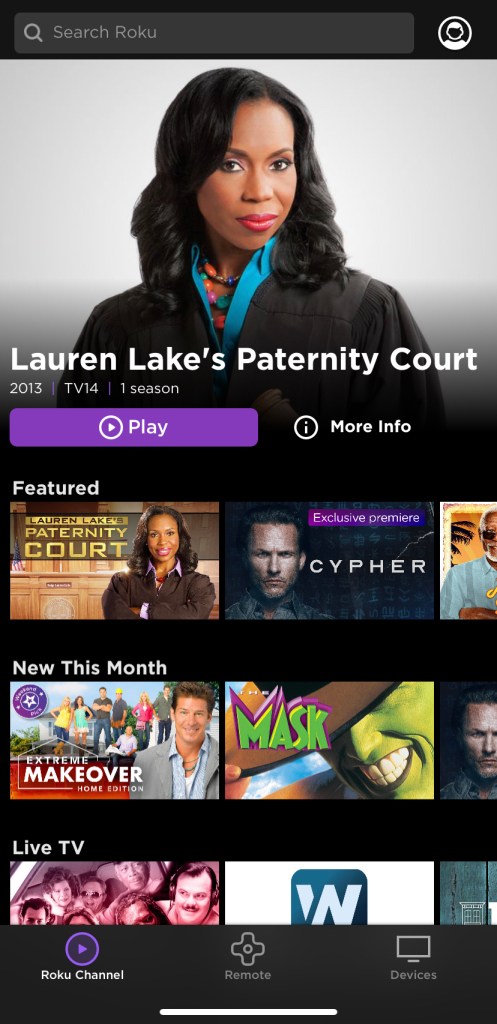
The premium subscription comes with a one-month free trial and you get a reminder before the trial expires. All the billing and subscription management is done via my.roku.com and the cool thing is – you can start watching the content on your mobile and then pick it up on the TV.
Private Listening
Another extremely useful feature of the Roku app is the “private listening” feature. This allows you to connect to any of your Roku devices with your phone and play the audio directly into headphones connected to said phone. This feature is a life-saver in many different situations, making it easy to watch your favorite shows and movies as loud as you want without disturbing anyone else.
TV on the Go
Without a doubt, Roku offers iPhone and smart TV integration that’s hard to match. The service is user-centric, versatile, and it comes at a price that fits most budgets.
What Roku device do you own? Have you already been using the mobile app? Share your experience with the rest of the TJ community in the comments section below.
Disclaimer: Some pages on this site may include an affiliate link. This does not effect our editorial in any way.











