How To Uninstall Programs on a Mac
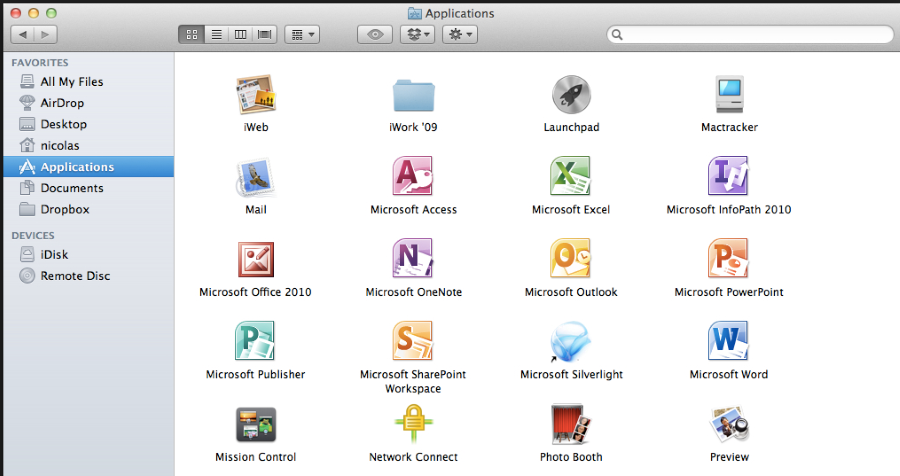
If you’re new to Mac OS, you will find it quite different to Windows. Most of those differences are for the better and you will quickly find that working with a Mac is simple, intuitive and hassle-free. One of the things you may find quite different is when you uninstall programs on a Mac. Rather than having to find the uninstaller like you do in Windows, you can consign the program to the trash and MacOS takes care of the rest.
Windows allows programs to install files wherever required, usually across the boot drive. Programs can link to Windows core files, add any registry entry they want and generally have free reign over the computer. That’s fine until it comes time to remove the program. As apps are installed with a specific installer, they also need to be removed with a specific uninstaller. Even if you use said uninstaller, the removal process is often messy and leaves files behind. However, Apple does things differently.
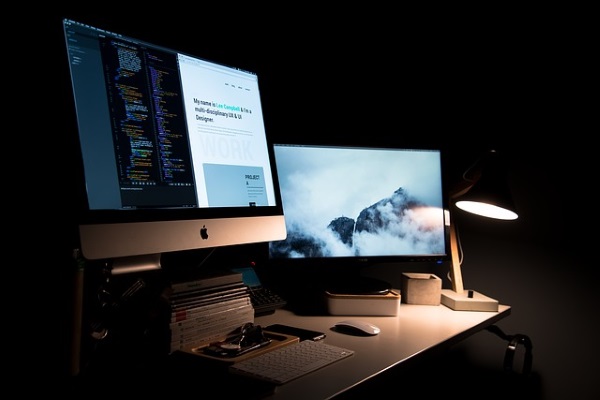
Apple is based on UNIX and does things in a more organized way. The operating system divides core files and user files into separate areas. Any program you install is loaded into the /Applications directory within the user area and does not load anything into the core system. This has obvious security benefits but also makes housekeeping much more effective.
Rather than having to use an uninstaller that has to locate program files across the operating system, all files for that program remain in the /Applications directory. When it comes time to remove the program, it can be done in a couple of seconds and has no impact whatsoever on the operating system. Unlike Windows where the uninstallation process can corrupt the registry or leave traces behind.
So enough background, let’s get on with the uninstall process.
Uninstall programs on a Mac
As mentioned, the process is actually quite straightforward. It is one of the major advantages of MacOS. To uninstall a program, start by logging on with an administrator account. It’s important to make sure you’ve logged on with an account with admin properties; otherwise, you won’t be able to uninstall the program of your choice. Next, open the Applications folder on Mac OS and find the program you want to uninstall. Alternately, you can use LaunchPad as a way to find the application on your Mac. Click and hold on the application icon and drag the program over your trash can in the bottom dock. Release the icon and your program will be uninstalled.
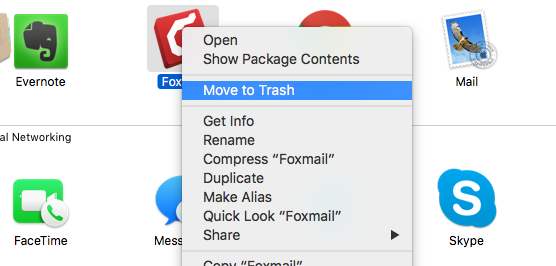
Now, open your Library to locate any preference files left behind by the app following uninstallation. You’ll want to look for the preference files if any exist, and delete those folders from your PC. Make sure any and all preference files from your library are dragged to the trash can. Then, finalize the uninstallation process by right-clicking on the trash can and emptying the trash to permanently delete the files.
You can also highlight the program you want to uninstall and press Command + Delete to instantly move it to the trash. If you are not logged in with an Admin account, you will be prompted for the admin password when you try to uninstall programs on a Mac. Enter it to continue. You can also right click a program and select Move to Trash. As one final note, Library isn’t always visible by default so if you don’t see the entry, press the Option key and click Go.
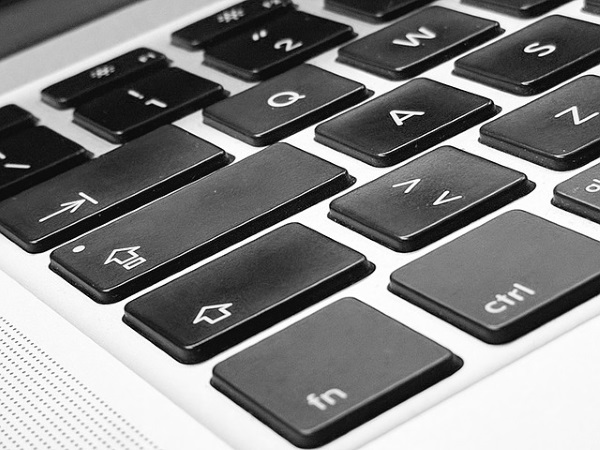
As good as this system is, there are some programs that don’t play nicely with it. Some programs also leave files behind like in Windows. I know that Microsoft Office for Mac and Adobe Photoshop don’t always uninstall as tidily as they should. Flash and Java are also two well-known culprits for making uninstallation as difficult as possible. Check out this post on removing Java. Talk about hard work!
There are third party file cleaners that offer to find all these files left behind and clean them up but I have never used any of them. As the majority of program files are kept in the Applications directory and not within the core file directories, they don’t have too much impact on how you use your Mac. If it begins to slow down, just back up through Time Machine and reset.
Removing some built-in and system apps
MacOS goes to a lot of effort to protect users from malicious code. Newer versions use System Integrity Protection which essentially locks down system files so that nothing and nobody can change them. Fine for protecting you from malware, not so good if you want to remove games or other apps.
You can disable System Integrity Protection, but I wouldn’t advise it. SIP is there to protect you and messing with it is risky unless you really know what you’re doing. It’s better just to ignore the apps you will never use and put it down to the cost of being protected.















