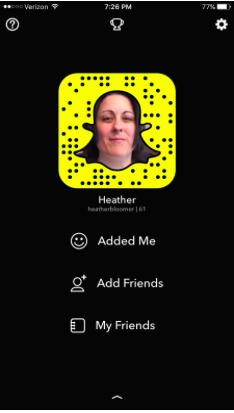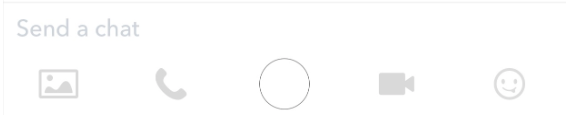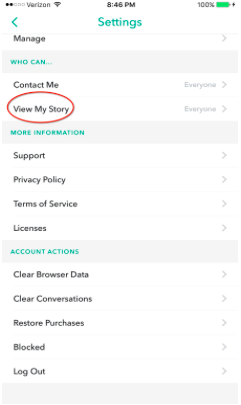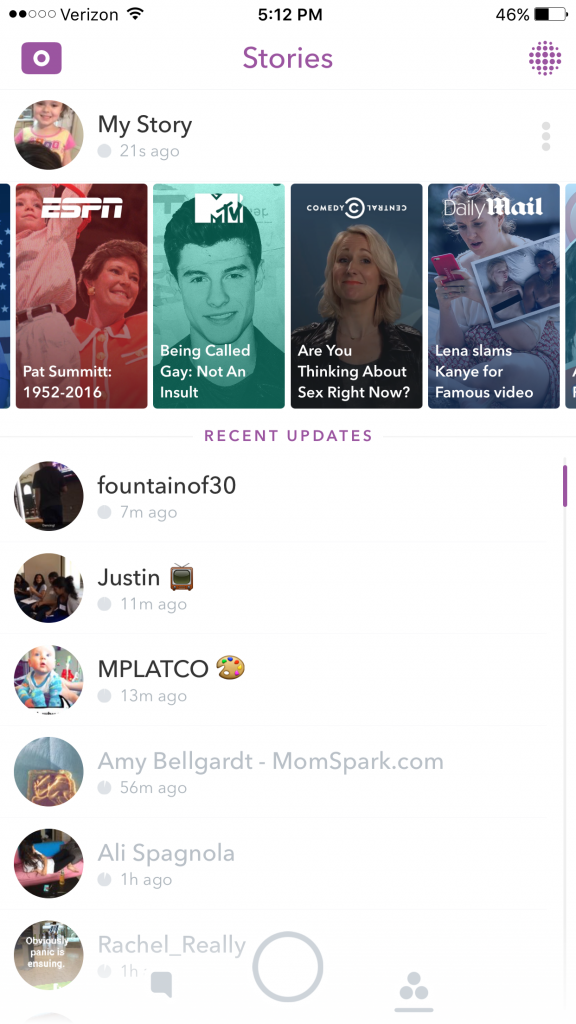How to Use Snapchat Like a Boss
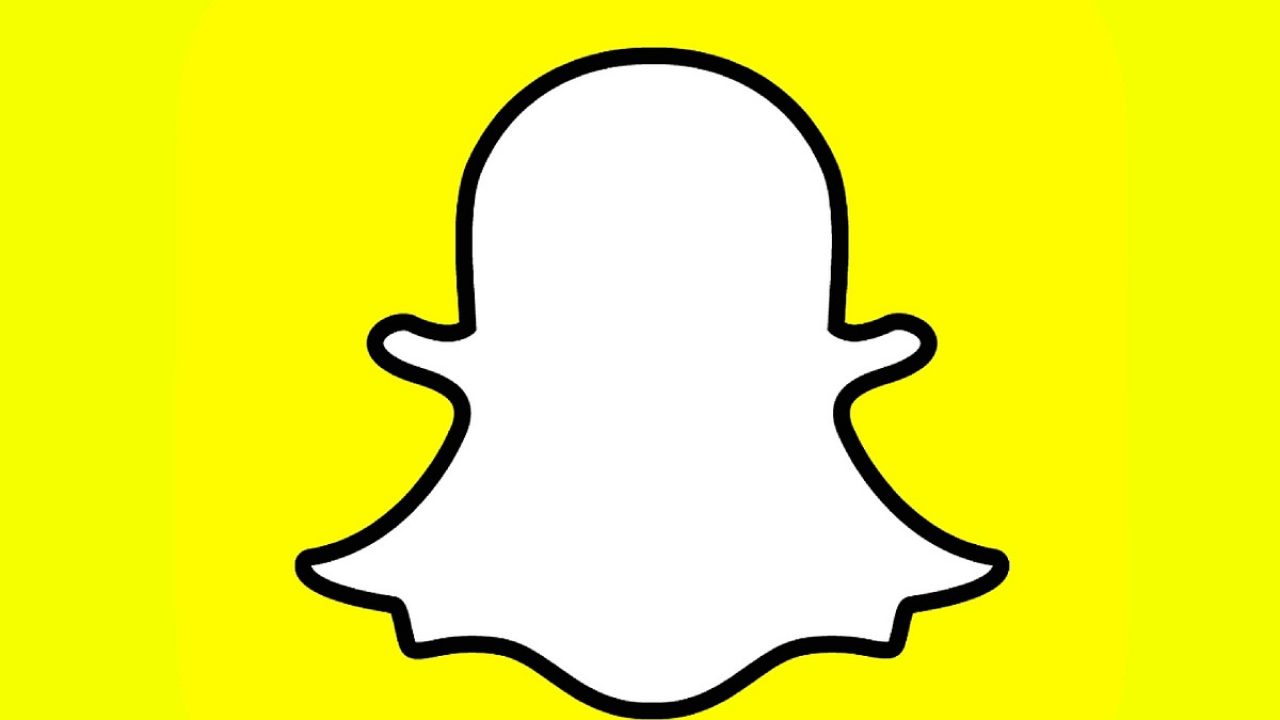
I had heard of Snapchat, but never paid much mind to it. Then I saw a bunch of people in my Twitter feed talking about it, using it, and having fun with it. My interest was piqued and I decided to give Snapchat a whirl.
At first, I had no idea what to do or how to use Snapchat. Now I’m using it like a boss, and you can too!
Get and Set Up Snapchat
- Get the Snapchat app from the Apple app store or Google Play.
- Set up your Snapchat account.
- Add your friends or others you want to follow.
- Tap the ghost icon on the top of your screen. This opens your profile page.

Profile Page
- Customize your Snapcode. Take a picture or video for your friends and followers to see. This appears in your ghost icon.

- Settings: In the upper right-hand corner of Snapchat, tap the gear icon. Here you’ll manage privacy and additional user settings.
- Find: Add more friends. Follow brands and celebrities.
- See your score: Your Snapchat interactions create your score. See your snap score under the ghost icon, next to your Snapchat username.
- View trophies: In the upper center of your screen, view your Snapchat trophies by tapping on the trophy icon.
Start Snapping Pictures and Videos
With your phone in regular camera mode, you can take pictures as you normally do. Tap the circle button displayed in the lower middle of your screen. To take a video, press and hold the button down.
- Once you take a picture, you can add a filter by swiping right.
- To use more than one filter after you’ve applied your first filter, hold your finger on the screen and swipe right with another. This is called stacking.

- You can also add filters to videos by swiping right. With video you get a few more options to use, although you can’t stack the filters. Video lets you display your video in rewind mode, fast (rabbit) mode, or super slow (snail) mode.
- You can share the picture or video with your friends or add it to your story, which I will get into later on in this guide. By the time you’re done reading this, it’ll be like you’ve known how to use Snapchat all along.
Take Selfies and Videos. Then Customize Them.
- From your profile page, swipe up. To take a selfie, tap the “flip camera” icon in the upper right-hand corner, then tap the circle button in the lower middle of your screen to snap a photo or hold it down to record a video.
- Want to add text? No problem. Go to the upper-case T on the top right-hand side, tap, and type a caption to add to your picture or video.
- Add some stickers by tapping on the small icon that looks like a piece of paper with the edge flipped up.
- Draw a picture or doodle on your selfie with the pencil icon located in the upper right-hand corner of your screen.
- Add filters by swiping right on your screen. Hint: You can unlock even more filters specific to your area by turning on location-based services.
Using Lenses
In selfie mode, hold your finger down on your face on your phone screen (not the “take photo” button).
Now Snapchat will scan your face and you will see lenses that you can use to take a selfie or video with in the lower right-hand corner. Check them out . . . they are super fun!
- To use a specific lens, tap it before you snap a selfie or video of yourself and it will be applied.
Incoming Snaps and Chats
To view incoming snaps and chats from your friends, swipe right. 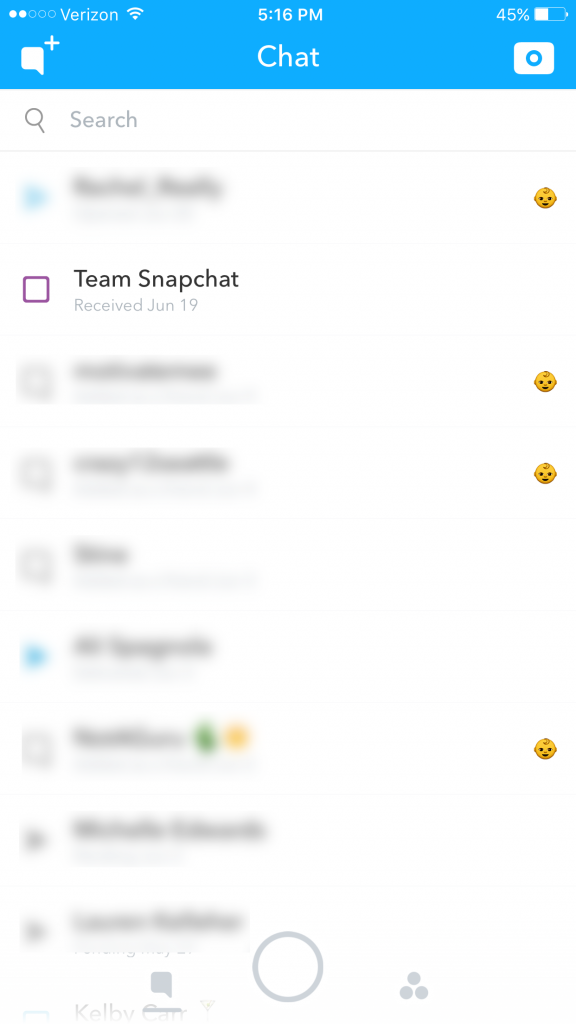
- To see a snap from a friend, tap once on your friend’s name to open it.
- Over time, the emoji next to your friends’ names will change based on your interaction with them.
Open a Chat
- To chat with a friend, swipe right on their name. You can tap on a line of text, picture, or video you want to save, in case you need it later.
- Send your friend a picture with the picture icon in the lower left-hand corner.

- You could also have a voice conversation by tapping on the icon shaped like a phone.
- Use the quick-snap button (little circle) within your chat to take a picture and send it to your friend.
- Tap on the video camera icon to have a video chat with your friend.
- Send your friend some art with the smiley face icon.
Privacy
- From your profile page, click on the “settings” icon—the little gear in the upper right-hand corner of your phone.
- Scroll down to “Who Can…” where there are two options: “Contact Me” and “View My Story.”

- Tap on “View My Story.” Then, select who you want to have access to view your story. The options are “Everyone,” “My Friends,” or “Custom,” where you pick and choose who sees what.
Stories
Want to view your friends’ compilations of videos and pictures? Swipe left on your phone’s screen to open the stories page. These only last for a 24-hour timeframe, so be sure to check the stories page often. Make your own stories to share with your friends, or you can make them public for all to see.
You can also watch stories made by brands and celebrities on Snapchat.
Live stories are those happening near where you live. They are from local users’ snaps and made by the Snapchat team.
- To keep things moving along, you can tap on your screen to see the next snap without waiting.

Once you start using Snapchat, you’ll get used to the way it works and be a pro in no time. You’ll possibly wonder what you did without it. It can be a bit addicting at times, but always fun! Snap and share, my friends . . . snap and share.