How to Insert a Drawing into an Email on the iPhone
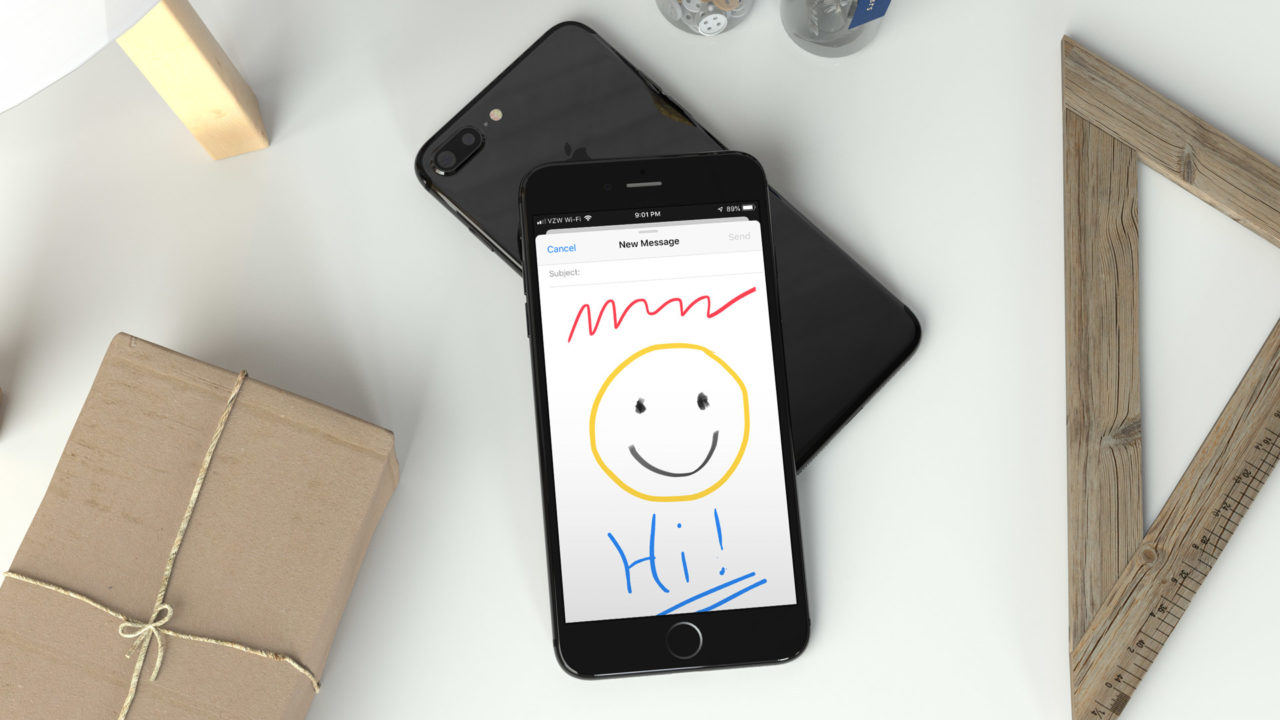
Starting with iOS 11 and continuing in iOS 12, Apple added the ability to create and insert drawings directly into email messages via the Mail app. If you already have a drawing created, you can simply attach it via the traditional method. But if you’re composing an email to someone and you need to create a quick new sketch, the ability to create and insert drawings in the Mail app can save you a bit of time.
So if you think you’d find this feature useful, here’s how to create and insert a drawing into an email in the iOS Mail app.
Insert Drawing in Email
-
- Launch the Mail app, create a new email, and then tap once in an empty area of the email body. This will reveal the formatting and options pop-up. Tap the arrow on the right to view more options.
- Find and select Insert Drawing.
- This will launch the iOS drawing interface. Select your desired pen style and color using the toolbar at the bottom, or tap the plus icon to reveal additional options, including the ability to paste your signature, draw shapes and arrows, or zoom in with the magnifier for more detailed work.
- Create your drawing and then tap Done.
- Choose Insert Drawing if you’re happy with your work, or Discard Changes to delete your drawing if you want to start over.
- Your drawing will be inserted into your email message. You can then add text or insert additional drawings, images, or attachments before sending.
Save Your Mail Drawing Without Sending It
If you create a drawing using the steps above and decide that you want to save it without sending, or open it in another app, make sure you’re first on the drawing screen. Then, before tapping Done, tap the pen icon in the upper-right corner. This will temporarily turn off drawing mode and reveal the iOS Share Icon in the lower-left.
You can then use the Share interface to send your creation to any supported app or recipient. Tap the pen icon again to resume drawing mode when you’re done.
















