How To Install Covenant on Kodi
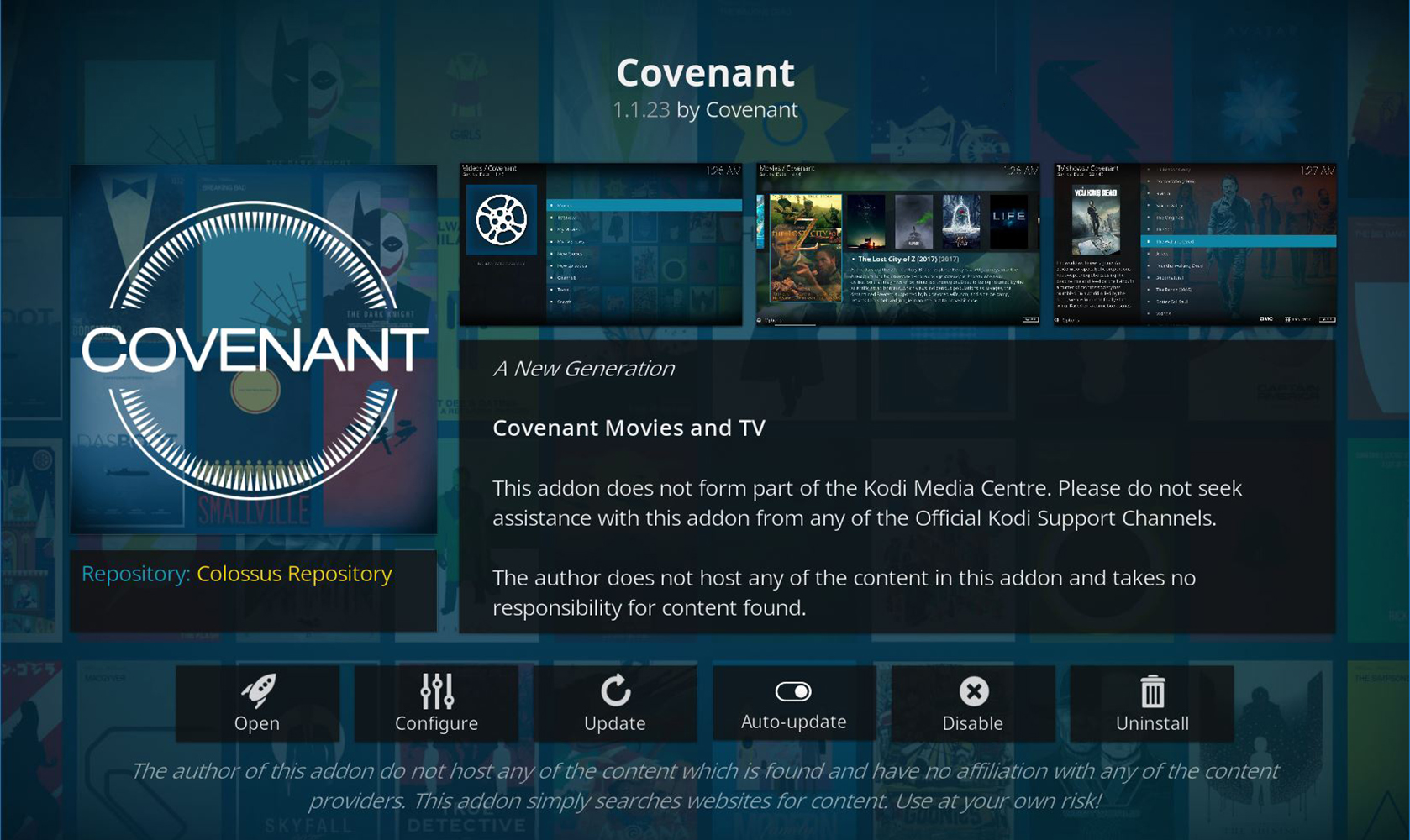
We’re big fans of Kodi, the multipurpose, open-source home theater PC software that makes it easy to watch your favorite content all through a single unified interface. With customization options, the ability to install add-ons from thousands of sources available on the web, and the capability to stream content over your local network and even disk drives, it’s no wonder that Kodi—formerly known as XBMC—has become a popular software suite for millions of users looking to improve their home theater viewing experience. With options to install the platform on Windows, Mac, Android, and the Fire TV Stick, along with hacking solutions for closed-platforms like iOS and the Apple TV, you can use Kodi on all of your favorite hardware without having to worry about hardware compatibility.
And while the main Kodi development team doesn’t necessarily like people using their software for nefarious purposes, it’s worth noting that hundred of thousands of people rely on Kodi to watch their favorite movies, television shows, and even live sports over the web for free. For years, users relied on software repositories and suites like Exodus to add their favorite less-than-legal options to Kodi in order to stream content through the web, but with the shutdown and subsequent reopening of TVAddons in the summer of 2017, users have found themselves without being able to use Exodus for updated content. Even worse, users new to Kodi can’t download Exodus onto their devices anymore, since the platform is no longer hosted on the web.
Luckily, in the place of Exodus, we’ve seen numerous platforms rise and take form to replace Exodus, and none of them have quite grabbed the attention of Kodi users like Covenant, a near-perfect port of Exodus to a new platform with a brand new name, while maintaining the same library of content we’ve come to expect from Kodi add-ons. For folks looking to gain back the same sort of software they had prior to the lawsuit and shutdown of the original TVAddons team, Covenant can fill that space easily. Let’s take a look at how to install Covenant on your Kodi device.
A Note About Copyright
Neither the Kodi developers nor the team at TechJunkie condone using Kodi or third-party software add-ons to pirate content online. While Kodi on its own is an innocent, entirely legal platform, adding additional software add-ons to Kodi like Covenant can land you in hot water. Using Covenant to stream media online should be considered piracy by most users, and you’ll need to make sure you understand the risks in streaming content online. Kodi itself is not an app made for piracy, and the development team have come out in full force against using the app for such media services. As always, we don’t encourage or condone any illegal behavior, including streaming content illegally online, and should not be held responsible for any negative repercussions that spawn from the use of any services, applications, or methods featured on this guide. Refer to your country’s own stance on copyright, as well as the terms of usage for each Kodi add-on you use for more information.
Installing Covenant
For older versions of Covenant, we had to originally download two different software repositories in order to get the add-on up and running inside Kodi. Luckily, this guide has become a lot more straightforward in recent weeks, and you can actually skip installing the Smash repository originally required to install Covenant onto your computer. Instead, we’ll simply need the Colossus repository, originally maintained inside of Smash, and now available on its own with an independent link.
Start by opening up Kodi on the platform of your choice. If you haven’t already installed the app, it’s easy to download on a number of platforms, including Windows and Android, where it’s listed in the respective app stores for both platforms. You can also find easily downloadable versions of Kodi at their website for platforms including MacOS, Linux, and Raspberry Pi, along with a link for jailbroken iOS devices to add to their phones or tablets. And of course, you can also add Kodi to platforms like the Amazon Fire Stick using sideloading methods, and to the second and fourth-gen Apple TV platforms by using specific methods we’ve covered right here on this very website. Once you have Kodi downloaded, make sure it’s open to the main display on your platform.
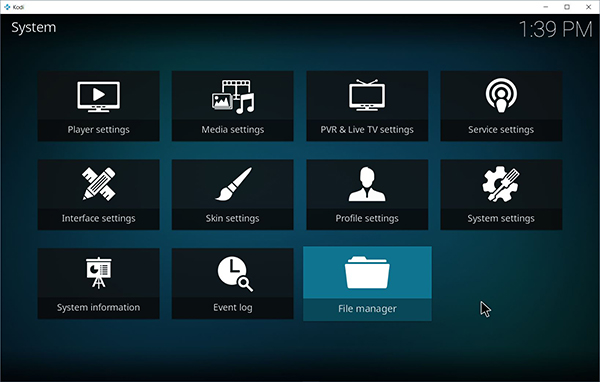
Now, start by diving into the settings of your device by clicking on the gear icon in the top-left corner of your display. If you’re using a device like the Fire Stick, use your remote to arrow over the settings icon. On MacOS or Windows, you’ll want to use your mouse to double-click on the gear, and on Android and iOS, you can simply tap with your finger. When you’ve arrived in the settings menu, select “File Browser;” it’s the final setting at the bottom of the list. When you open this menu, choose “Add source.” This will give you the option to add a new repository for your applications by using a specific URL. This is how we’ll add the Colossus repository that allows us to download Covenant to our Kodi device. Select this option and add the following URL to the list by selecting “None” on the list: http://kod1help.com/kod1/
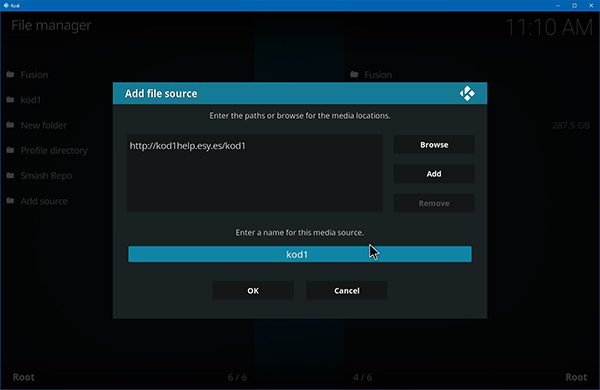
Once you’ve added the URL, make sure to rename the link to something you can easily recognize inside your file browser. By default, that link above for Colossus defaults to “kod1,” as seen in the URL, but this name can be changed to anything you want. You can also rename it at any time by selecting the menu from Kodi’s file browser, making it easy to add, remove, or change the name on your device. Once you’ve added the repo URL, you can back out from your file browser back to the main menu of Kodi by clicking on the top-left corner banners to exit back to your main screen. Though we’ve added a source through which we can install Colossus, we haven’t yet added the repository to our device.
From here, we’ll need to head to the Add-ons menu on your display. You can find this on the left banner side of your screen, in between Radio and Pictures on the menu. Add-ons is where you can head to install or uninstall specific add-ons and repos from your menu, and it’s here that we’ll be able to install Colossus to your device. Enter the add-on browser by clicking the box icon or selecting “Add-on browser” in the middle of the page if you don’t have any add-ons yet. Here you’ll find five different options for the add-on browser. Four from the top, you’ll see “Install from zip file.” Select that option to open up the link we added in the previous guide. If you haven’t already enabled installations from unknown sources inside of Kodi, you may receive a message telling you to do so. If you’ve ever installed an app from outside sources on Android, you’ll be familiar with how this works. Dive into the settings menu from the link provided and enable “Unknown Sources” in the installation options. This will allow you to install content from sources like Colossus. Confirm the prompt that appears on your display, and tap on the menu icon in the top-left corner to return back to the add-on browser. Reselect “Install from zip file” and select the file you named above when you added the URL. Dive into the source you added above with your options, then select “Kodi Repos” from the list of folders, and select “Colossus Repo.” If you need additional help detailing which one is the correct installer for Covenant, it’ll say it within the parentheses next to the menu. Once you select that zip file, Colossus will be automatically added to your device.
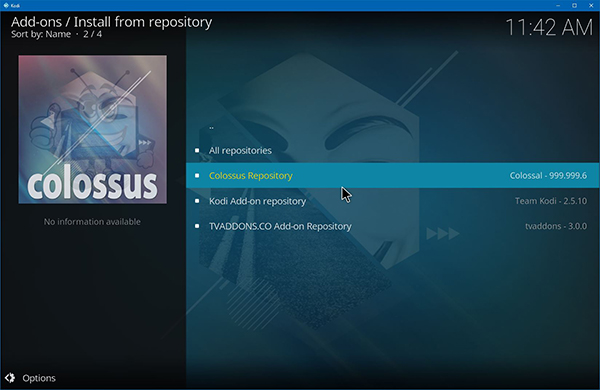
Installing Covenant through the Colossus Repo
After you have Colossus installed inside of Kodi, all that’s left to do is to download and install Covenant to regain access to your favorite movies and television shows. Head back to the add-on browser we detailed above and re-select “Add from repository” to regain access to your library of repositories. You’ll see a wide variety of repositories inside of this menu, but we’ll be looking for Colossus, the repo you installed above using the Smash Repository or the Kod1 repository. Simply open Colossus and select Covenant from the list of available downloads. Your computer or streaming device will begin to download and install Covenant onto your computer, and all told, it should take about forty-five seconds to a minute. Once it’s complete, Covenant will be added to your list of apps inside of Kodi. To access it, simply head into your video add-ons and double-click on Covenant inside the settings menu.
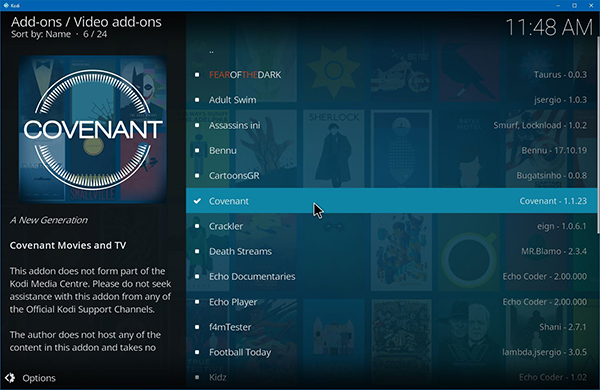
Learning to use Covenant
Once you’ve loaded Covenant onto your device, you’ll note that both the interface and the look and feel of the product are nearly identical to what we’ve seen from programs that used to be popular with Kodi users, including Exodus. Learning to use Covenant is fairly simple, especially once you start browsing through the program. The entire streaming service is divided up into categories like genre, year, popularity, and more. You can browse through each of these, selecting the item you want from the list, which will then begin to load a list of streamers and providers from Covenant’s own source library online. As of writing, Covenant’s current list of films seems completely up to date, with blockbusters both on DVD and in theaters streaming online.
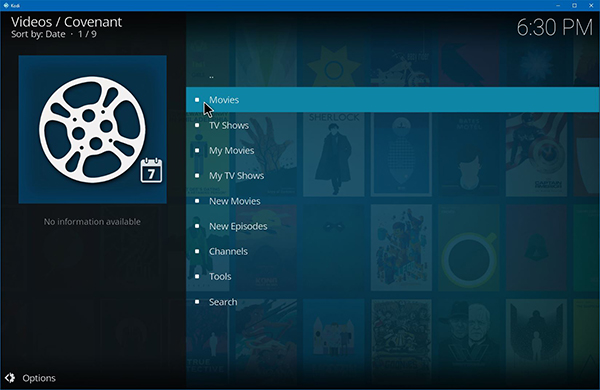
Typically, once you choose a stream, you’ll be prompted with a message asking you to pair your IP address with an online source, usually by using a captcha to determine your identity and ensure your IP address matches your device and your stream. This means you’ll want to ensure your browser and your device are all using the same IP address; avoid using different IP addresses with plugins for your browser and make sure everything is set the same on both devices. Once you’ve registered your device with the service, you’ll be returned to the stream inside of Kodi, where you can then watch your television show or film within the app itself. The actual video play for Kodi is fairly straightforward and easy to use, with the ability to scan throughout the film or episode to skip to a specific moment, and the option to stop, pause, and use subtitles within the film. Once you’re done with your movie, hit stop and you’ll be returned to the main Covenant menu inside the app.
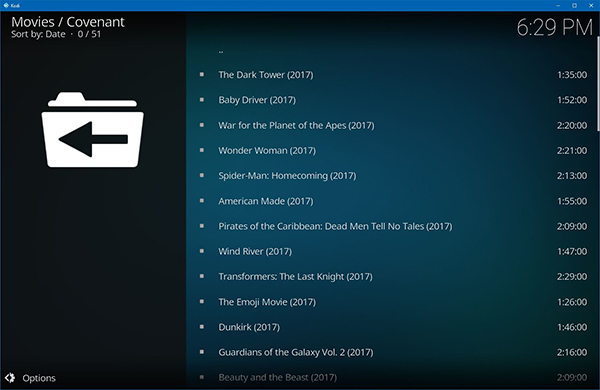
***
While we can’t fully condone using Kodi and Covenant for your streaming needs, it’s an open secret on the web that the platform is used by people around the world to stream their favorite movies, TV shows, and more straight into their living room online. In many ways, Kodi’s ability to add unsupported repos is the evolution of piracy and torrenting, and as it grows more popular, you’re bound to see a greater focus put on shutting down applications like Exodus or Covenant from being hosted online. Until then, however, Covenant happens to be our favorite streaming platform on the web today for Kodi, making it easy to watch your favorite content on the cheap. Whether you’re a broke college kid sitting in your dorm room bored on a Friday night, or you’re looking to save your parents some money by making sure they don’t purchase every DVD from Best Buy, there are millions of people around the world using Kodi for services like Covenant. Just make sure you know what you’re getting into legally before you dive in.















