How To Install Kali Linux on Chromebook

If you’re using a Chromebook, you might have noticed that its operating system is based on Linux’s kernel, but its features are not as advanced. Chrome OS is closed-source software and doesn’t accept many classic Linux commands.
If you’re looking to install a more advanced and security-oriented Linux OS, Kali Linux might be the system for you. Just don’t forget to backup all your files first, because your system will need to get Powerwashed before you can install a new OS, and that means deleting all your personal data.
Before You Get to Installing a New OS…
Like with other operating systems, you should enter Developer Mode if you want to perform a more advanced action. This is a way to use an OS that gives you more system privileges. It is turned off by default, as it’s not meant for everyday use. To turn on Developer Mode:
- On your keyboard, press and hold the Escape and Refresh (the button unique to Chromebooks) keys, then press the Power button. Don’t release the first two keys until you’ve pressed the Power key.
- If you’ve done the first step correctly, the Chromebook will restart and boot into Recovery Mode. It will greet you with an “error message,” which is nothing to worry about. If you see the words “Chrome OS is missing or damaged. Please insert a recovery USB stick or SD card,” you’re in the right place. Just press Ctrl+D and carry on.
- This shortcut will take you to the part where you need to toggle your “OS verification.” This serves as an option that’s the opposite from Developer Mode, meaning that you need to disable the OS verification to enable Developer Mode on a Chromebook.
- The next window will notify you that “OS verification” is off – again, it will look like an error message even though you are doing everything right. You’ll no longer need your device to verify the OS every time you boot it up, considering that you’re installing another OS. This also means you’ve turned on Developer Mode. Pressing Ctrl+D again (or waiting for 30 seconds) reboots the system in said mode.
- After booting up, if you encounter the words “Preparing system for developer mode. This may take a while. Do not turn your computer off until it has restarted,” you’re all set. You’ll have to wait at least 10 minutes before Developer Mode becomes enabled. Your Chrome OS will boot as if you have never turned your Chromebook on before.

New Beginnings
Once you’ve enabled Developer Mode on your Chromebook, you can install another operating system. By default, the newly installed OS and Chrome OS will both stay on your device, giving you the ability to switch between the two. The hotkeys that do this are Ctrl+Alt+Shift+F1 and Ctrl+Alt+Shift+F2. Here’s how to install another OS, Kali Linux being the case here:
- The first step is to download Crouton, which stands for “Chromium OS Universal Chroot (change root) Environment.” To download it, click here, then click on the link next to its full name on Github. Crouton is free to use, just like Linux itself.

- Having downloaded Crouton, enter the Crosh terminal on your Chrome OS by pressing Ctrl+Alt+T.
- Crosh is the Chrome OS shell, so it’s not surprising that “shell” is the first command you need to enter.
- To begin downloading and later installing Kali Linux, copy the following line:
sudo sh -e ~/Downloads/crouton –r kali-rolling –t xfceHere, “xfce” is the desktop environment, and “kali-rolling” is the version of Kali Linux. You can change these according to your requirements. - This might take a while, depending on your hardware’s power. If Kali Linux prompts you to enter a new UNIX username and password, do that, and make sure you remember or write down the login details.
Booting Up
If you’re not in Kali Linux already, you need to start it up. To do this:
- Press Ctrl+Alt+T to start the terminal again.
- Type “shell” and enter “sudo startxfce4” to start Kali Linux.
This doesn’t always succeed, and it might result in a crash caused by a bug. If you can’t switch back to Chrome OS, logging off should solve this issue. If you get an error saying “Owner of /tmp/.X11-unix should be set to root,” you need to delete an X-org file that’s responsible for the bug. To do this:
- You first need to boot your Kali Linux without the graphic user interface (GUI) by starting the shell and copying this line into the terminal:
sudo enter-chroot -n kali-rolling - Type “sudo apt-get update” to update the repository.
- To delete the X-org file, enter “sudo apt remove xserver-xorg-legacy” and then type “exit” to leave the chroot.
- Typing “sudo startxfce” should start up Kali Linux successfully.

Browser Issues
If you encounter issues with your web browser, installing another one in its place might be a good idea. Right-click the preinstalled one and click “Remove.” You can install Chromium quite easily in place of the old browser by doing the following:
- Open the Kali Linux terminal. It’s at the bottom of your desktop.
- Enter “sudo apt-get install chromium” and type in your UNIX password when prompted.
In Search of Privilege
If you need more system privilege on your Chromebook, Kali Linux might be right for you, especially since Linux is free and open-source. But remember that this OS is primarily for penetration testing, and it isn’t very convenient for everyday work.
Which version of Linux is your favorite? Which Linux version would you recommend to users who don’t need the features that Kali has to offer? Help others in the comments below.





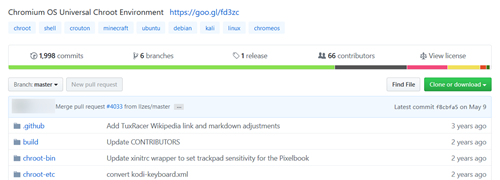
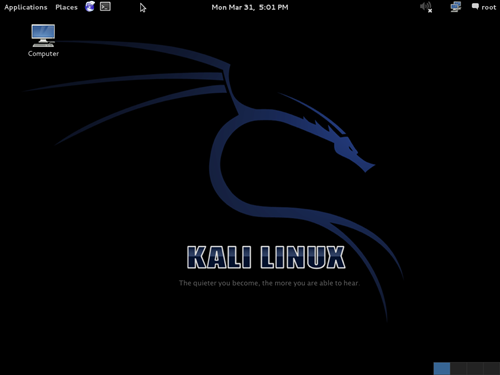












4 thoughts on “How To Install Kali Linux on Chromebook”
I tried Ubuntu and debian to no success. Lots of cryptic error messages, like cannot write to disk, or something like that.