iPhone Won’t AirDrop – What to Do

Without a doubt, AirDrop is one of the most useful features in the Apple ecosystem. In fact, the seamless file sharing experience it offers is almost second to none. But since you are reading this write-up, it is obvious that things can sometimes go sour.
On the bright side, this iOS feature cannot be called buggy and the issues are usually just momentary glitches. To be precise, you might struggle to send or receive a file or fail to find the iOS device you wish to AirDrop to. Whatever happens, it’s very easy to resolve the issue and enjoy wireless file sharing.
Did You Enable AirDrop?
The first thing you should check is whether AirDrop is enabled on your iPhone. Go into Settings, select General, and tap AirDrop. There are three accessibility options that make your phone discoverable or not – Receiving Off, Contacts Only, and Everyone.
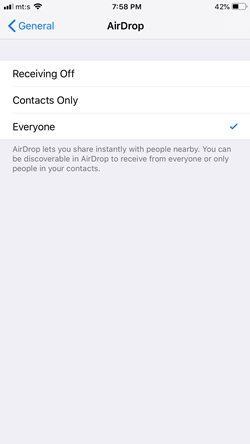
Choosing Contacts Only gives you extra privacy because it blocks AirDrop request from unknown devices/users. However, it’s okay to check Everyone because you can avoid discoverability problems that way.
Reminder: On macOS, AirDrop options are located in Finder. Click AirDrop under Favorites and click on the drop-down menu next to “Allow me to be discovered by” to set your preferences.
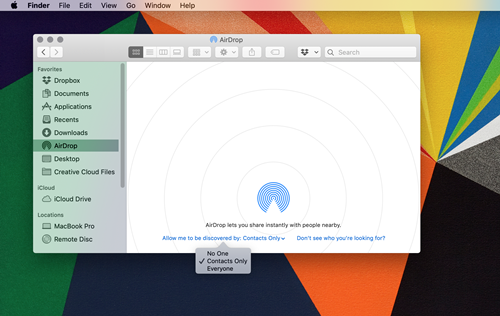
Check Wi-Fi and Bluetooth
AirDrop utilizes both Bluetooth and Wi-Fi to allow you to discover other iOS devices and send files. To make things clear, Bluetooth discovers other users and Wi-Fi is there to carry out the file transfer. If either of the features is off, you won’t be able to AirDrop.
Access the Control Center and make sure that both Wi-Fi and Bluetooth icons are blue (they’re grayish-white when disabled). If you are in doubt, feel free to check them from the Settings app. At this point, you can also inspect your Wi-Fi connection and run a speed test to verify the speed and latency.
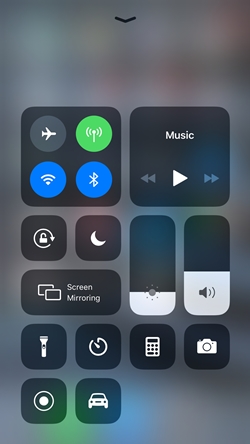
Silent Modes
Do Not Disturb (DND) and Airplane mode disable the wireless radios AirDrop relies on. Again, you can access the Control Center to determine if the modes are enabled. And don’t forget, your iPhone might trigger DND automatically.
To check these two silent modes’ status, you can also inspect the options from Settings. When you disable the silent modes, it’s important to determine if your iPhone has reconnected to Wi-Fi. Launch Settings, tap Wi-Fi, and take a look at the connection name.
Are Your iOS Devices Awake?
For AirDrop to work, the two devices need to be awake. To be exact, the screen on your iPhone needs to be active and your Mac needs to be awake, though AirDrop works if the Mac display is dimmed.
With this in mind, you can accept AirDrop transfer from the Lock screen. There is a notification when your iPhone receives a file. Tap on that notification and unlock your phone to receive the transfer.
Pro Tip: Utilize the Energy Saver preferences to stop your Mac from going to sleep. Tap or click System Preferences, select the lightbulb icon to access Energy Saver, and move the slider to adjust sleep time.
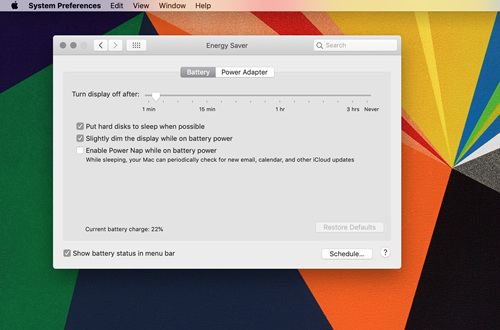
Simple Restart
There is a chance your iPhone picks up some software glitches and caches some data that might obstruct AirDrop. A quick way to deal with this is to restart the device. There are slight differences in the restart method for older and newer iPhones, and here is a quick recap of how to do it.
iPhone X and Newer
Keep holding the Side button until you see the power slider. Move the slider to the right to power off the phone. After your iPhone powers off, turn it back on by holding the Side button again. You can release the button when the Apple logo appears on the screen.
iPhone 8 and Older
Again, hold the Side button or the Top button (on iPhone SE an older) and drag the slider to turn off the phone. Press the button again to power on the iPhone and release when you see the Apple logo.
Note: From iOS 11 onwards, you can power off an iPhone inside Settings. Tap Settings, select General, swipe all the way down the page, and tap Shut Down.
Update Your iPhone
The iOS Bluetooth stack, which is responsible for radio controls and AirDrop, can have some compatibility or software issues. This usually happens when a major software update is released. Soon enough, there’s another update that deals with the software quirks and ensures smooth AirDrop filesharing.
To check for updates, access Settings, select General, and tap on Software Updates. Proceed with the update (if it’s available) and check whether AirDrop works after your iPhone updates.
AirDrop Tips and Tricks
Just drag and drop files to transfer them from a Mac to your iPhone. Open Finder, select AirDrop, and drop the files onto the icon that represents your iPhone. If the file is too big to be AirDropped, you will get a notification about it.
It’s recommended not to transfer more than 20 images at a time to avoid losing some of them in the process. If you are sending files smaller than images, you can send more than 20 at a time.
Beep, You’ve Received an Item from…
As you can see, it’s pretty easy to get AirDrop in working order even if you are not tech-savvy.
Have you encountered any problems with AirDrop? If so, was it with sending or receiving files or did you perhaps experience connectivity issues? Tell us more in the comments section below.

















One thought on “iPhone Won’t AirDrop – What to Do”