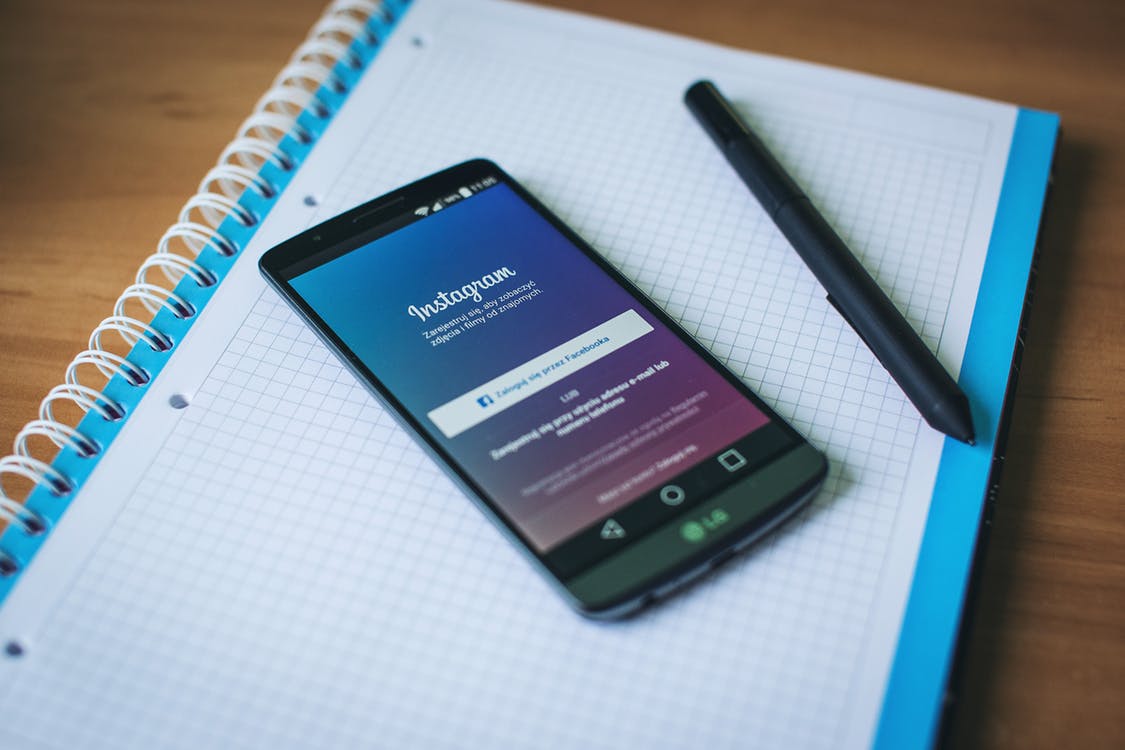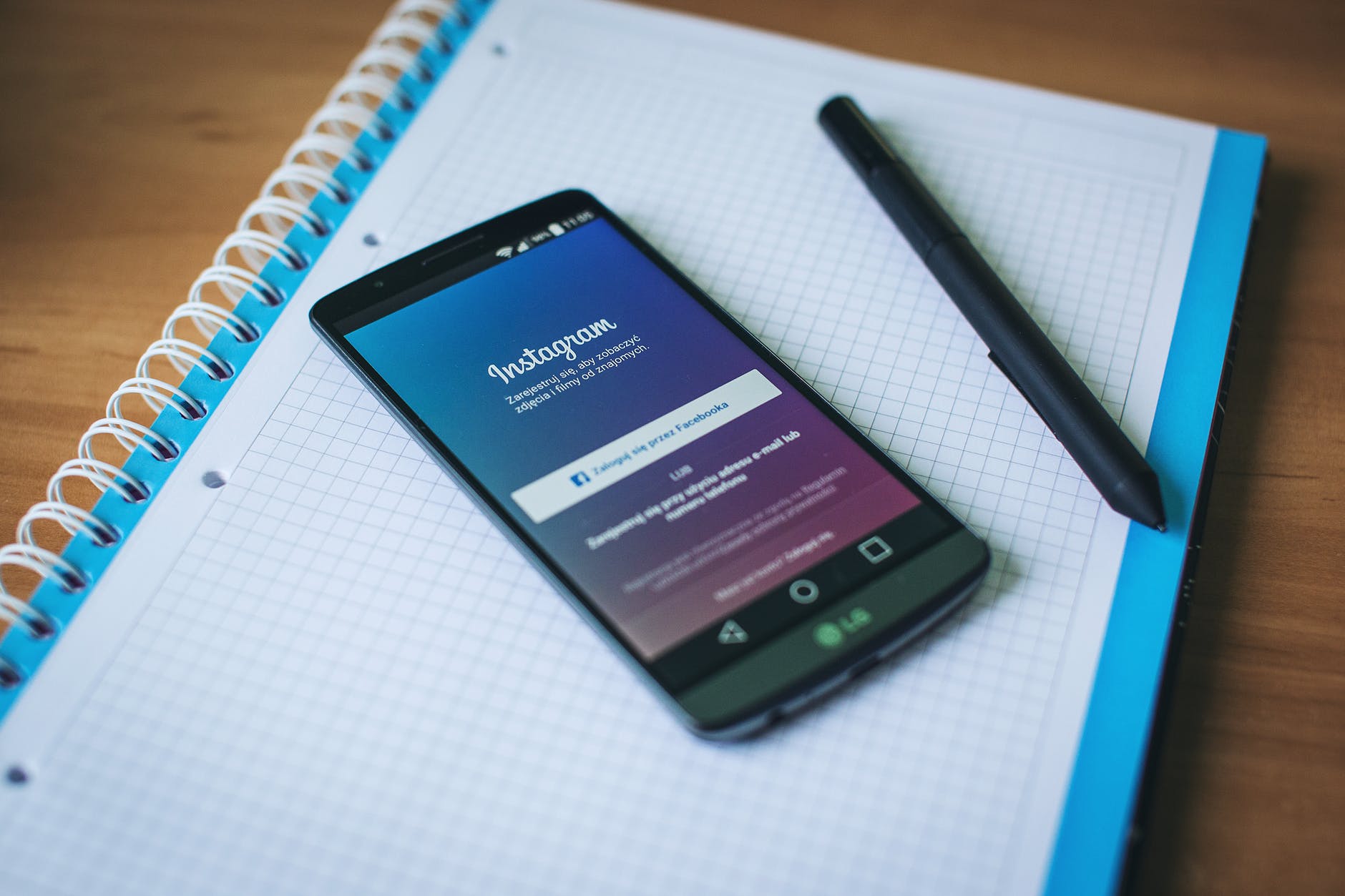LG V30 WiFi Printing Guide

For those individuals that newly acquired an LG V30, you might already found out some awesome fresh features. We’ll explain below for those of you wanting to learn how to make the LG V30 print files like images and PDF files to a wireless printer.
The Android software supplied the infrastructure of the software recommended to wirelessly print on the LG V30. Digitize the appropriate operator component to make the LG V30 wirelessly print.
You can rapidly and simply begin printing with your LG V30 smartphone after that. Below are methods on how to manage the LG V30 for Wifi printing.
Printing Directory for LG V30:
We’ll activate an Epson printer for this directory on how printing wirelessly would work on the LG V30. Other printers would also function with the like guide. Printers such as HP, Lexmark, Brother or another printer.
- Switch on the LG V30
- Tap on the “Apps”
- Work towards the “Settings”
- Flip through the “Connect and Share” section
- Tap the “Printing Button”
- If you can’t locate your printer after various printers are set up, tap on the plus-symbol
- You can tap your printer type after opening the Google Play Store
- Head back to the “Printing” category in the Android Settings
- Tap on “Epson Print Enabler”
- You can select your wireless printer after the printer is settled.
You can tap on the printer and choose the unlike settings used for the wireless printer for the smartphone after affiliating the LG V30 wireless printer:
- 2-Sided printing
- Print quality
- Layout
How to Wirelessly Print LG V30 Email:
Initiate the email that you wish to assign to a wireless printer on the LG V30 screen. Select the three-point icon in the top right angle of the screen, then tap “Print”. The print can begin with the button at the bottom of the LG V30 if the settings are acceptable.