How to Transfer Your Line Account to a New Phone
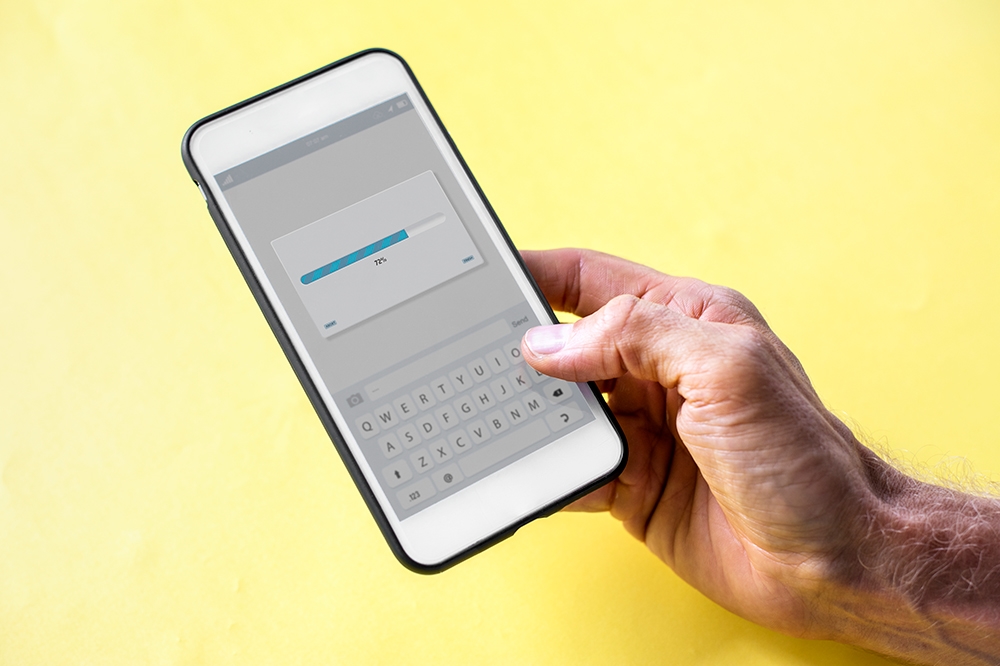
Line is a communication app that has been growing in popularity over the past few years. It allows for group and individual chats, features cool stickers, and there’s even a QR code scanner. But what happens when you get a new smartphone? Can you transfer your account and all the app data?
Luckily, Line has made it super easy to do it and there’s an on-screen wizard that streamlines the entire process. However, chat history transfer is only possible between devices that use the same OS, Android or iOS. This is why we’ve included a step-by-step guide on how to backup, then import Line chats from iOS to Android.
Transferring Your Line Account to a New Phone
With the 9.2.0 version, Line introduced the new and streamlined account transfer process. If you haven’t updated the app, now is the time.
As for the features that come with the update, new users need to use password registration and there’s the aforementioned transfer wizard. Here is the step-by-step guide.
Note: The following applies to the same OS transfer.
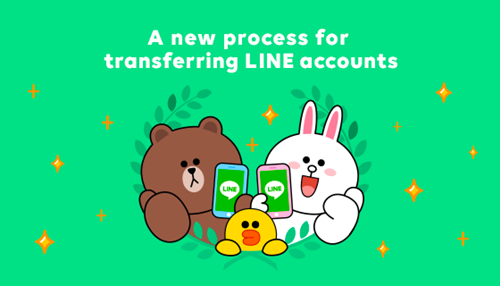
Step 1
Before the transfer, you need to confirm the account information, password, phone number, and email address. To do it, tap on the gear icon, select Account, and provide the required information.
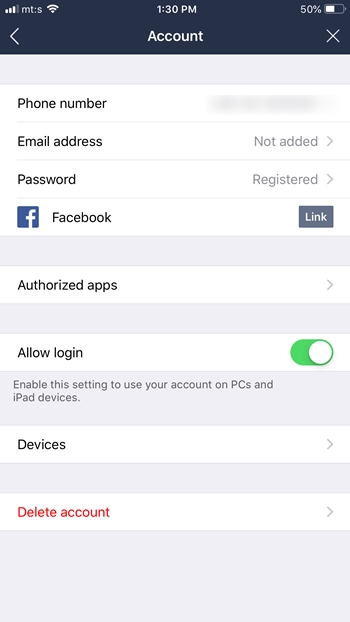
Next, you need to make sure that “Allow account transfer” is toggled on your old device. And there are three possible transfer options – phone number changes, the device changes, there is no password. Don’t forget to confirm all your data before you proceed.
Note: With “Allow account transfer” on, you have a 36-hour window to make the transfer. Otherwise, you need to toggle the option on again before you proceed.
Step 2
Install and run Line on your new device. You will be prompted to enter the phone number and you’ll get a confirmation code via SMS. Enter the code in the designated area and tap the arrow icon to proceed.
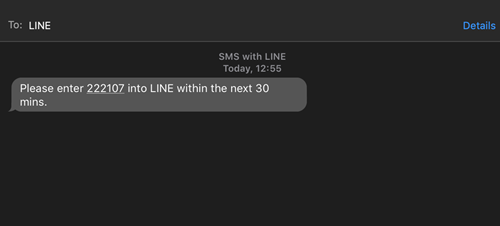
Then you’ll be asked to transfer your old or create a completely new account. Select “Yes, transfer my account” and provide the registered email address or the phone number associated with your existing account. When everything is done and confirmed, you should be able to enjoy Line on your new device. But remember, chat history only transfers to the same OS. It needs to be backed up and transferred separately.
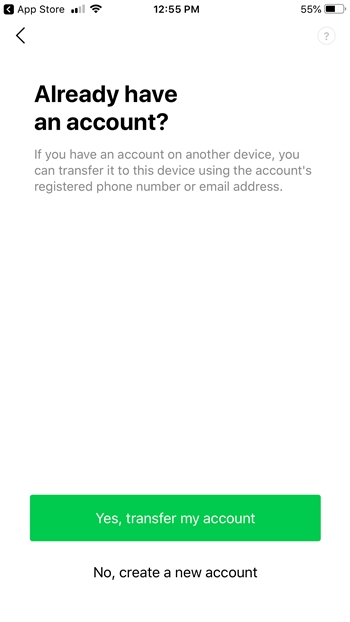
Line Chat Backups
This process can be a bit tricky but with some help of third-party software, you should be able to quickly backup the Line chats. This is what you need to do.
Step 1
Download and install iPhone Line to Android Migrator and connect your smartphone to a computer. Select “Backup Messages” to save the chats to a local database.
Step 2
Navigate to the app’s backup folder and right-click on it. This will bring up a drop-down menu where you should select “Export to LINE backup file”. Select the destination Line account on your new Android smartphone and click OK to export the backup messages.
Note: The folder is named LINE_Backup and you should remember its destination because you need it for further steps.
Step 3
Exit the migrator and connect your Android device to the computer. The smartphone needs to be in the MTP mode. With that out of the way, just copy and paste the LINE_Backup folder to your Android smartphone and disconnect the phone when the copying finishes.
If there is already a LINE_Backup folder on the phone, you need to delete or rename it for this step to work.
Step 4
Download and install an older version of LINE and log into the same account you were using on the iPhone. Don’t worry, after you transfer the chats you can easily update to the latest version of the app.
Start a new chat or open the one you’d like to restore and tap the down arrow in the upper right corner of the screen. Tap the Gear icon to access Settings and select “Import chat history” from the menu.
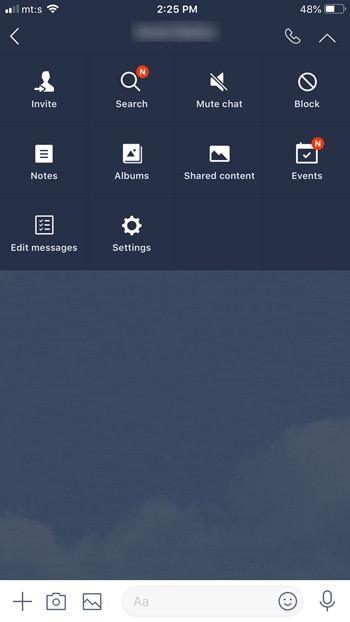
Choose Yes to confirm the import and your chat will be soon restored. When it’s done, you should click on OK and get the messages back.
Things to Consider
You need to repeat the process for every chat you want to restore. Unfortunately, there is still no restore-all option, so make sure you’ve got all the chats you need before updating the app.
When the app is updated, you can export and back up the conversation via Chat Settings (the gear icon). This action exports the chats as a text file.
In Line for Easy Transfer
It’s great that the latest LINE iteration allows for a streamlined transfer and there’s nothing to worry about if you are using the same OS. Plus, we’ve provided you with a tried-and-tested method to move the chats from iPhone to Android. It would be interesting to know how well it worked for you, so feel free to drop us a comment.














One thought on “How to Transfer Your Line Account to a New Phone”
I reset my phone. Line account transfer was disabled. I can’t log in with Facebook as the app think I’m logging in from a new device. Do you know any way to bypass this? I don’t have anymore the original phone number to confirm.