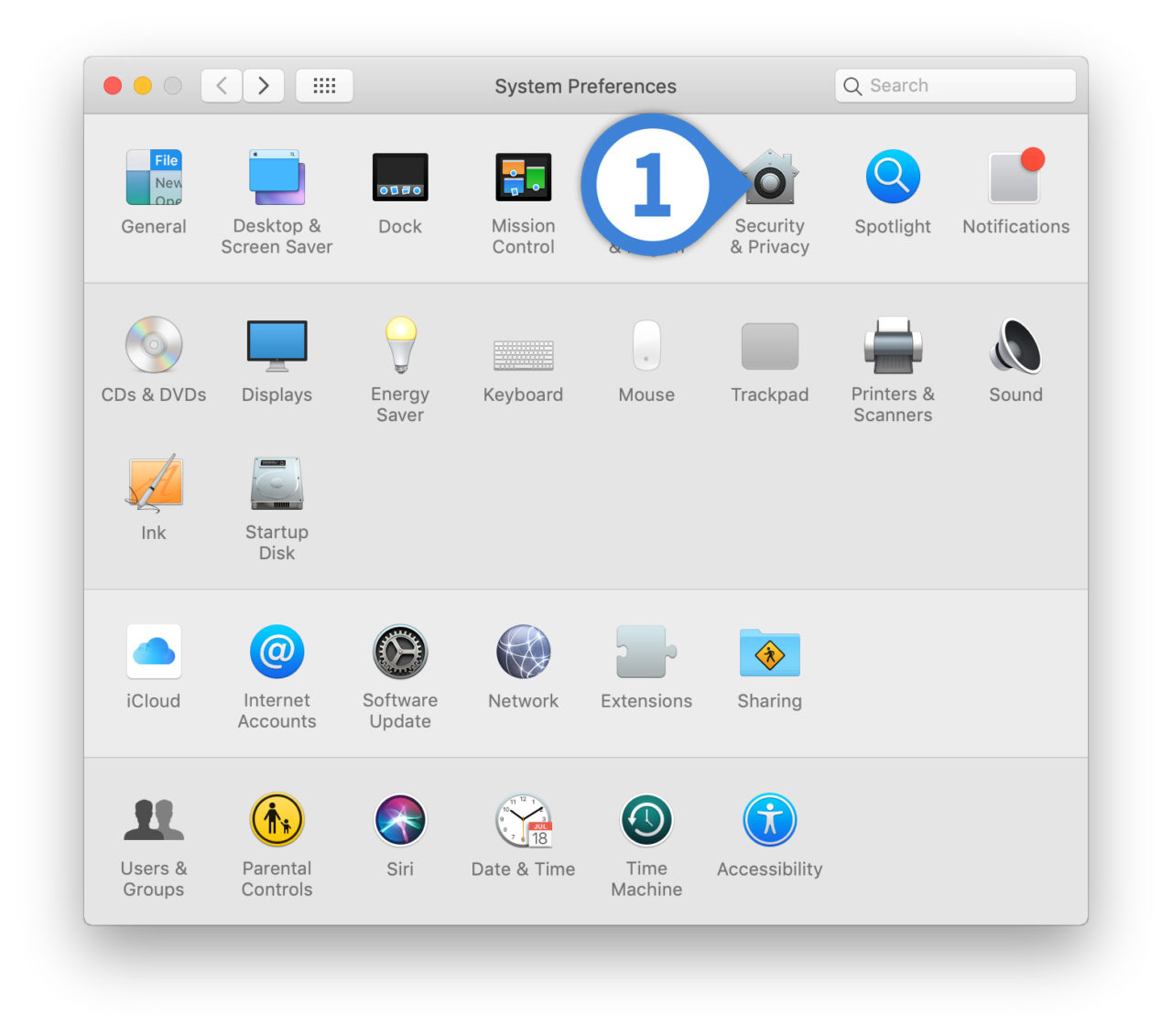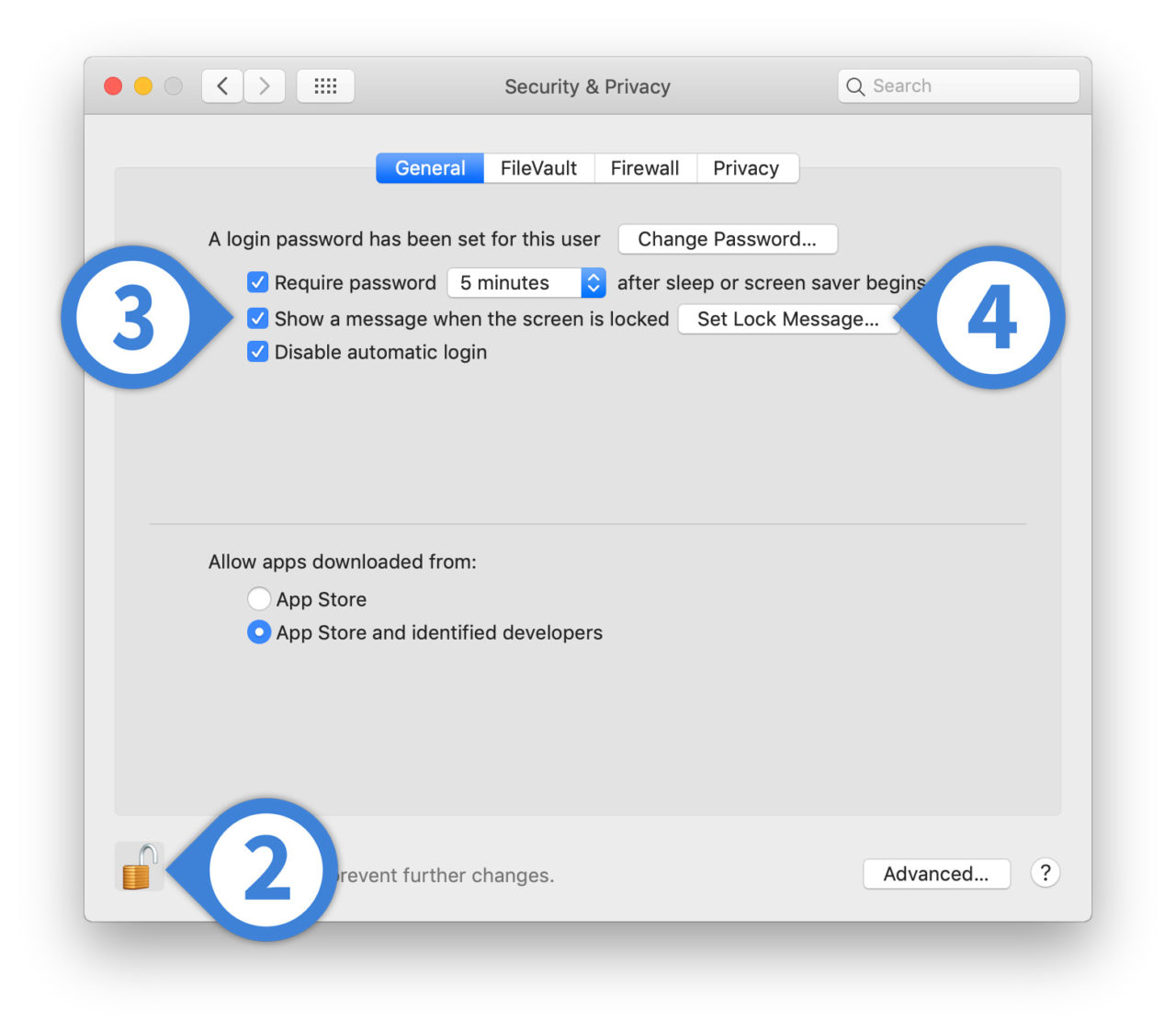How to Add a Lock Screen Message to macOS
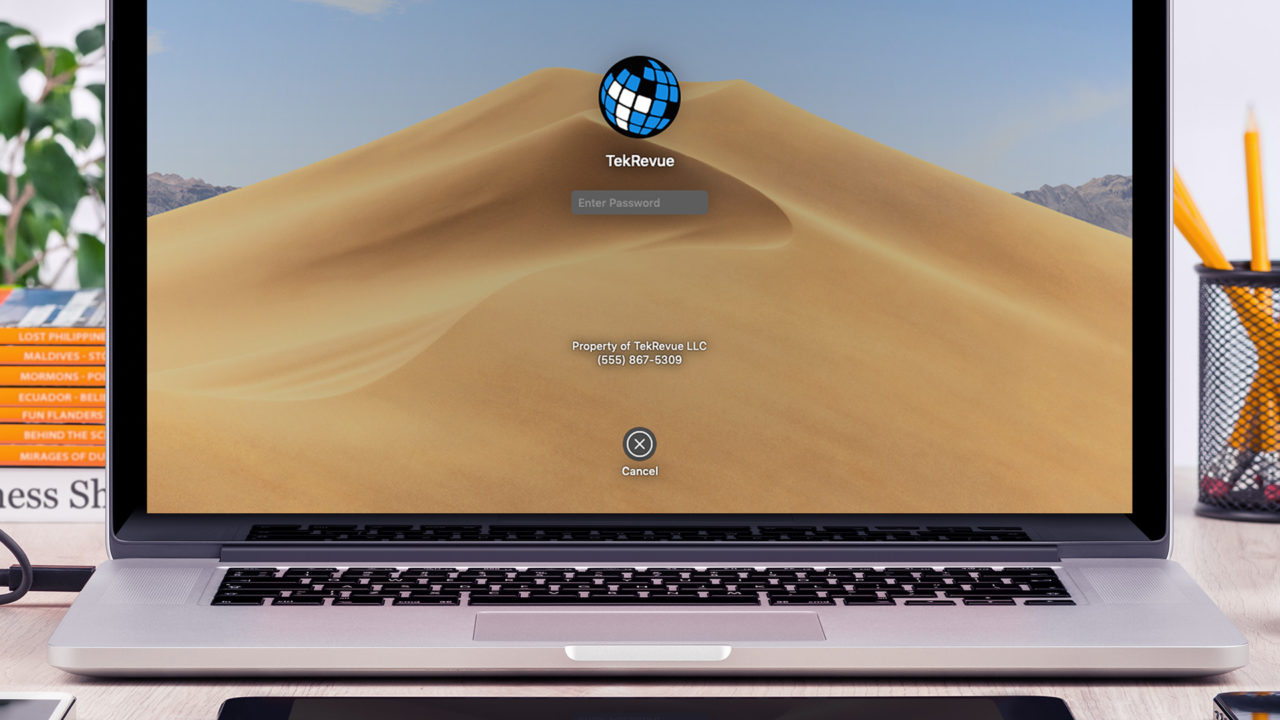
macOS has the ability to add a custom message to a Mac’s lock screen. These lock screen messages can be useful in a number of scenarios, including those in corporate environments who need to make users aware of certain configuration or policy information, uniquely identifying otherwise identical Macs, or even as a place to add your contact information in the event that your lost Mac is found by a good Samaritan.
While a lock screen message probably isn’t necessary for a single iMac in a home environment, MacBook users especially may want to consider adding a message to increase your chances of recovering a lost device. So if you think that a lock screen message is worth it to you and your Mac, here’s how it all works.
Add Lock Screen Message in macOS
- Log into the Mac to which you want to add a lock screen message and head to System Preferences > Security & Privacy.
- Click the lock icon in the lower-left corner of the window and enter your admin password when prompted.
- Check the box labeled Show a message when the screen is locked.
- Click Set Lock Message.
- Enter your desired message in the text box. Note that you’ll need to press Control-Return to move the cursor to a new line, as pressing just Return closes the lock screen message window.
- Click OK when you’re done.
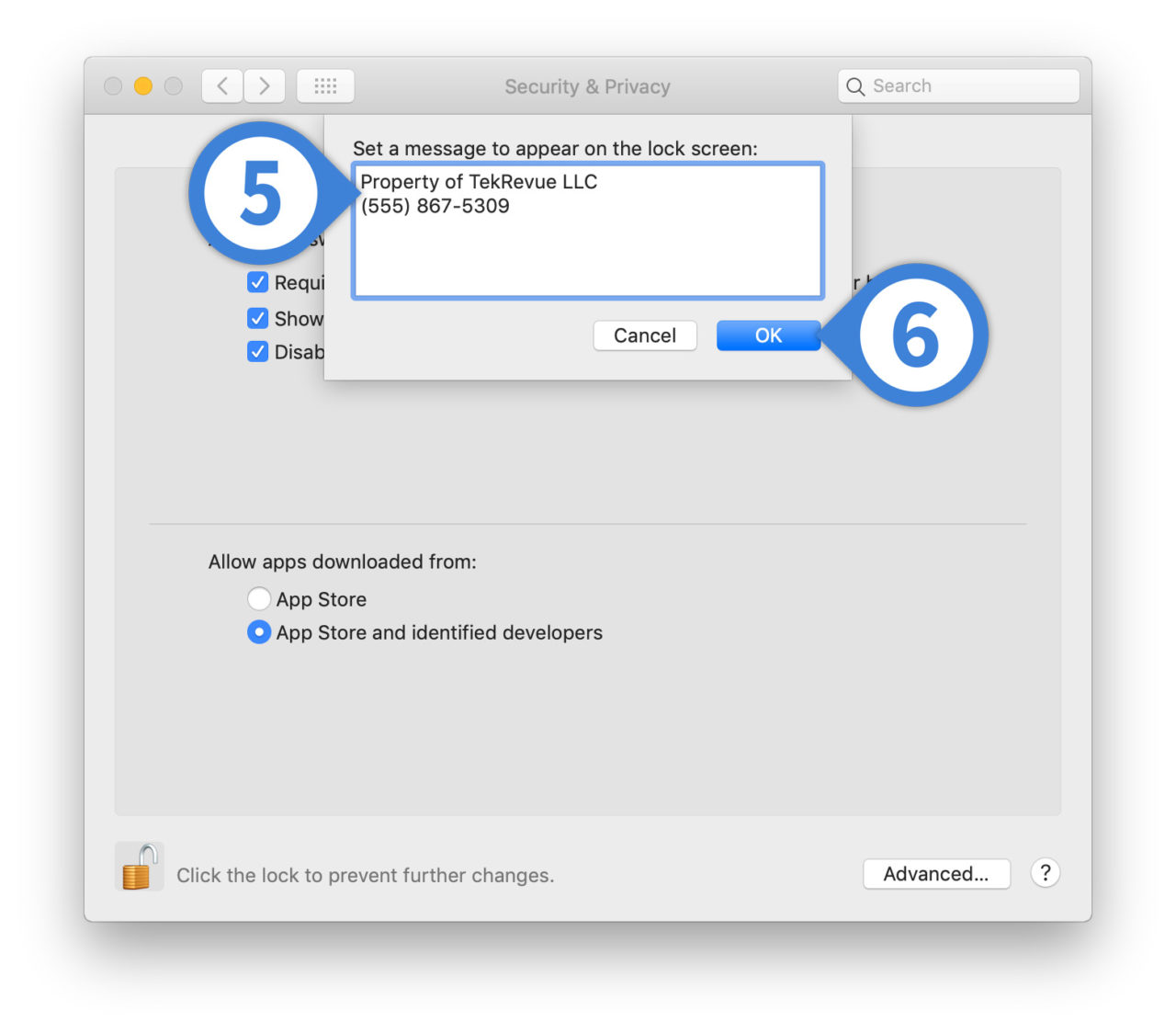
To test out your new Mac Lock Screen message, lock your screen by clicking the Apple logo from the menu bar and selecting Lock Screen. Alternatively, you can use the keyboard shortcut Control-Command-Q.
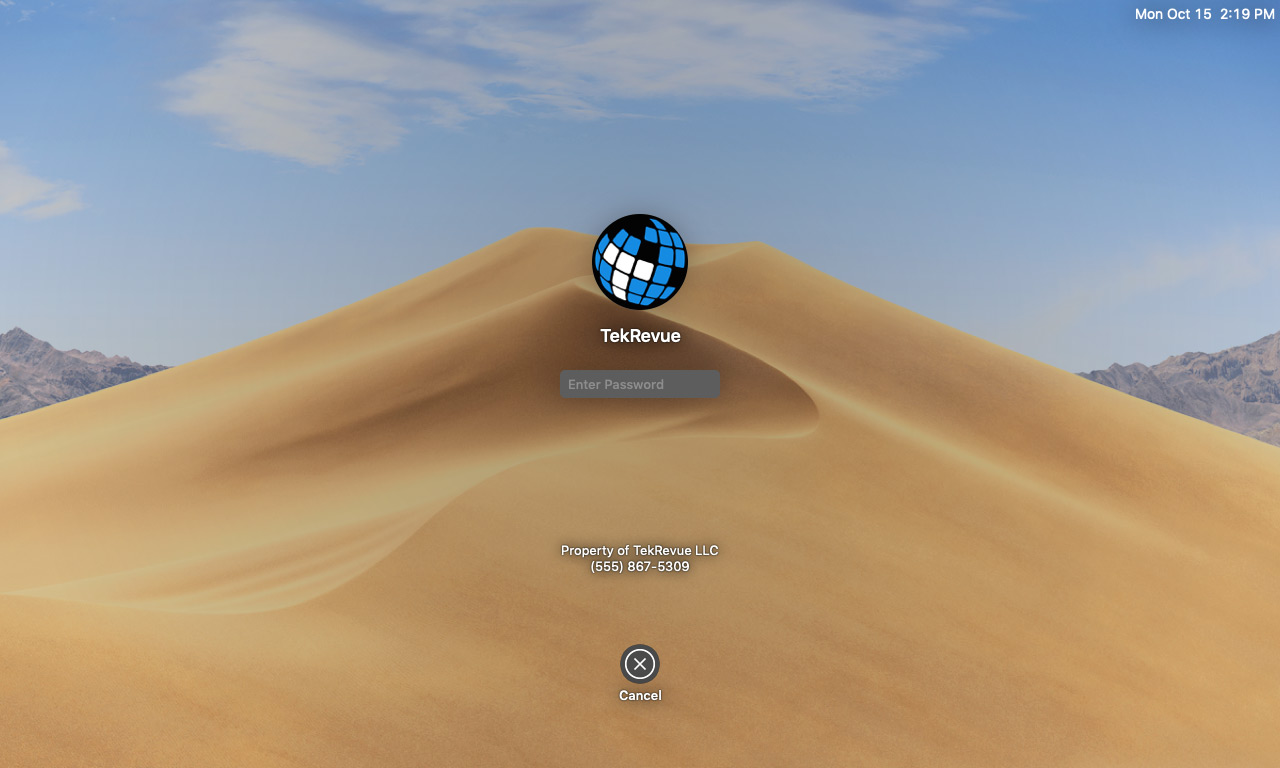
You’ll see your familiar lock screen and user account options, but you’ll also now see your message displayed beneath the user accounts. You can change your lock screen message at any time by repeating the steps above and modifying the message text. You can also turn the lock screen message off by unchecking the corresponding box in System Preferences.