How to Stream All Mac Audio Via AirPlay
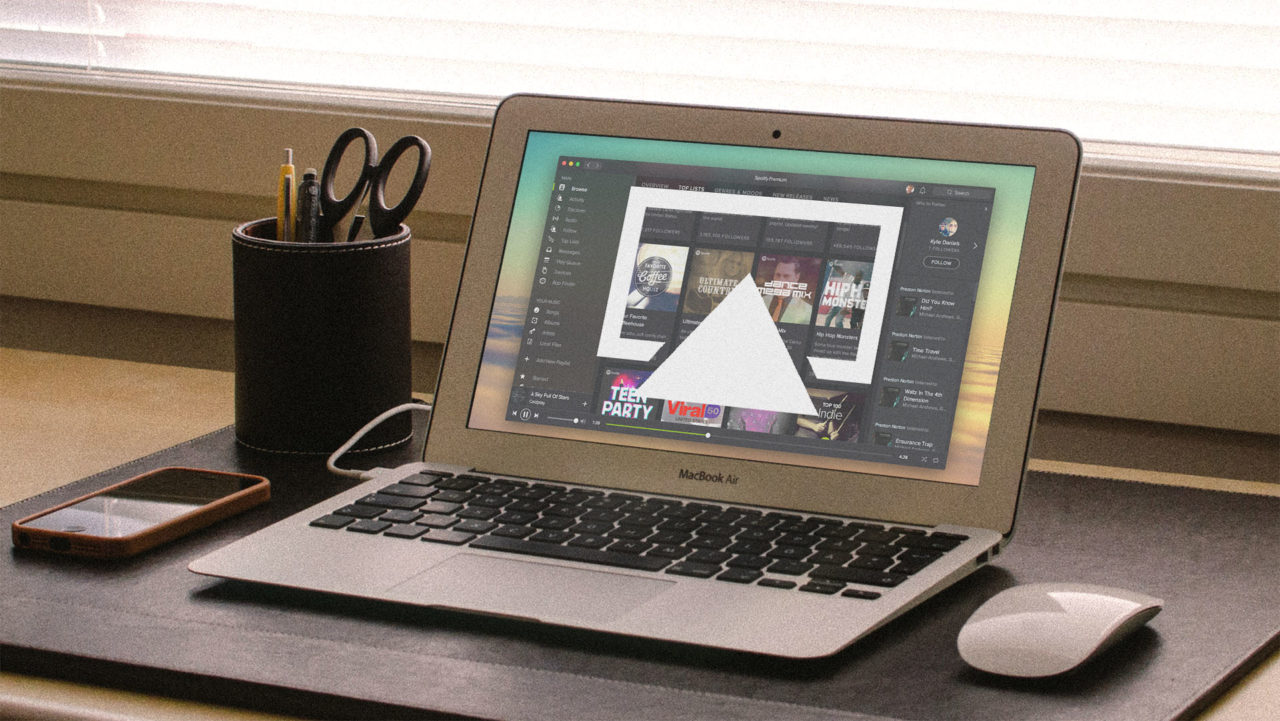
Most Apple users are familiar with AirPlay, the company’s wireless audio and video streaming technology that lets users play their digital music on speakers throughout the house, or view their iPad or MacBook display on the family’s big screen TV. While it’s easy to use AirPlay for iTunes streaming — the AirPlay icon is clearly visible in the iTunes interface — one area where we frequently get questions is AirPlay streaming for the rest of your Mac’s audio.
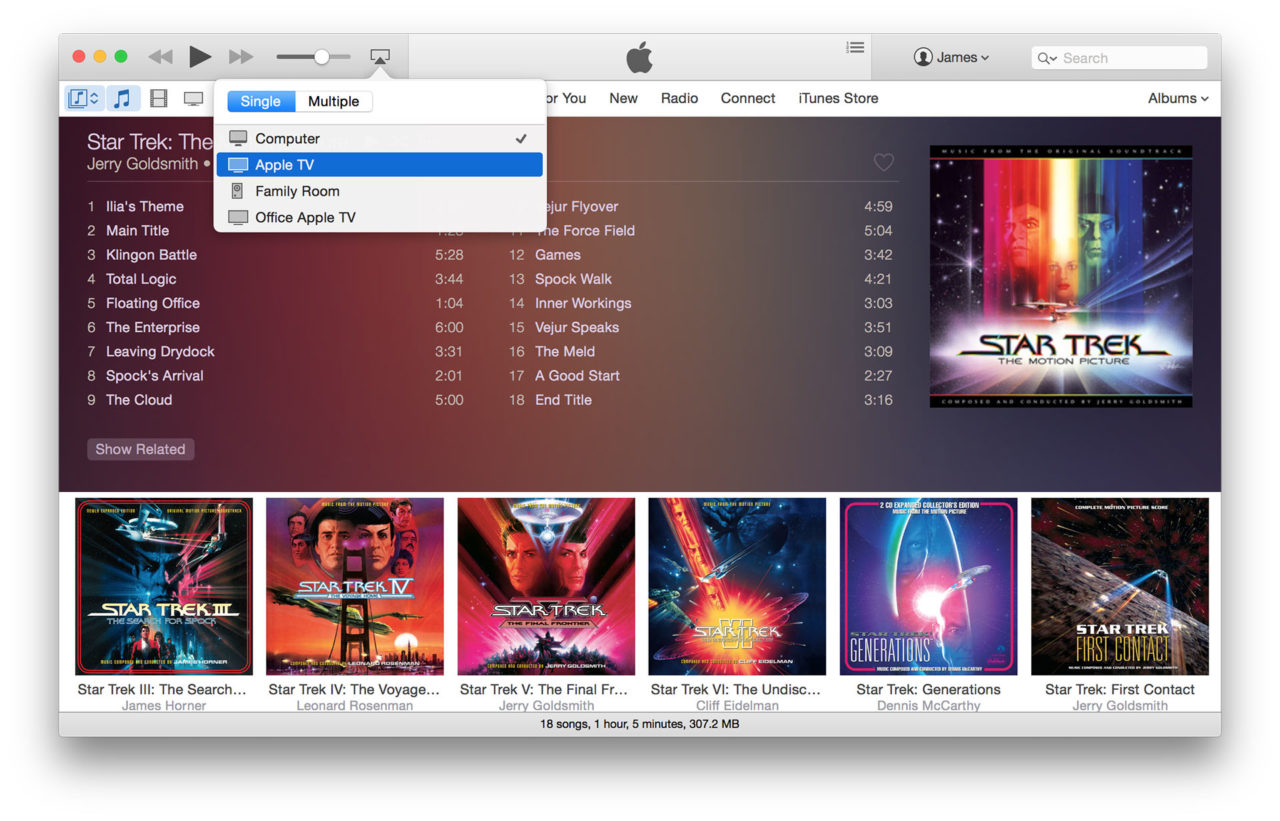
Since OS X Mountain Lion, users have been able to stream their Mac display via AirPlay, but the icon in the menu bar that controls that feature requires video to be streamed in addition to audio. What about just streaming your Mac’s audio via AirPlay?
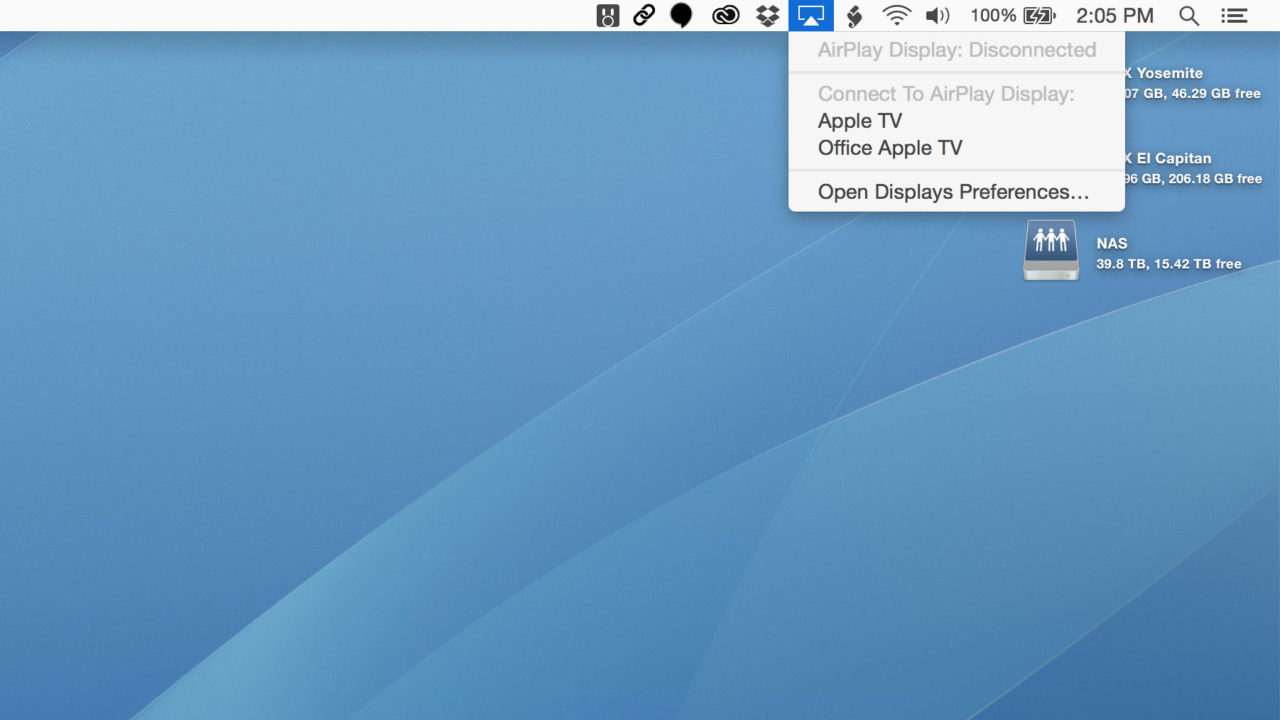
The good news is that you don’t need any third party software to stream your Mac’s audio output via AirPlay, although utilities like AirFoil offer increased functionality and even Windows support. To output Mac audio via AirPlay, you only need to click on the volume icon in your menu bar while holding the ever-handy Option key on your keyboard.
Normally, clicking on the volume icon in the menu bar only reveals a volume slider, but when you click it while holding the Option key, you see a new interface that lets you easily choose your current output and input device, as well as a shortcut to OS X’s Sound Preferences.
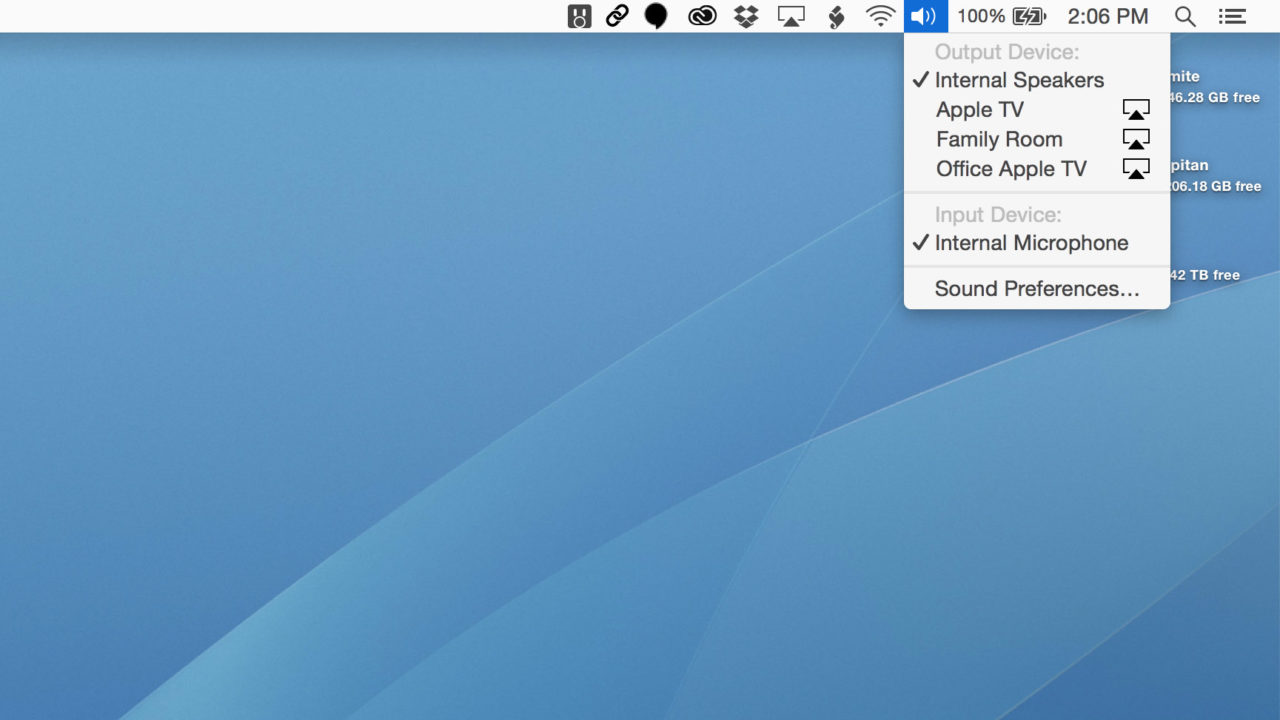
In our screenshot, our output devices — other than the Mac’s built-in speakers — are all AirPlay devices (specifically, two Apple TVs and an AirPort Express connected to a pair of AudioEngine A5+ speakers). But it’s important to note that this trick works with locally connected audio interfaces, too. For example, if we connect our Focal XS USB speakers to our Mac, we’ll see them appear in the list, too.
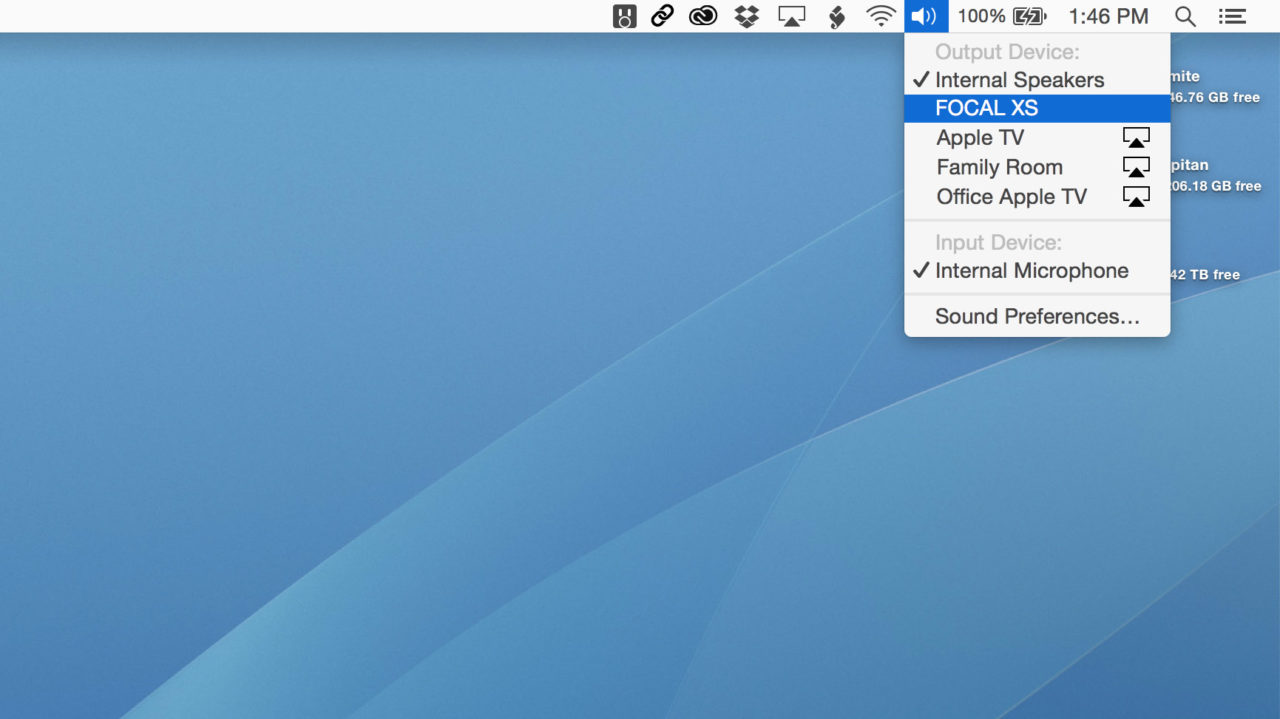
This makes the Option key a great way to quickly manage multiple audio interfaces connected to your Mac, without the need for third party software. But if you select one of your AirPlay speakers, you’ll get your entire Mac’s sound output piped wirelessly to the designated device, letting you enjoy audio that exists outside of iTunes, such as YouTube music videos, on the best speakers in the house. Thanks to OS X’s relatively good audio syncing capabilities, routing your Mac’s audio output through AirPlay can also be a great way to enjoy movies or play games, depending on the configuration of your AirPlay-enabled speakers.
The Option key method via the volume icon in the menu bar isn’t the only way to set an AirPlay speaker as your primary audio device. You can also set it manually in System Preferences > Sound or via the Audio MIDI App located in Applications > Utilities. But neither method is as quick as the Option key discussed here, and with it you can easily manage your Mac’s audio devices without significant interruption to your workflow.
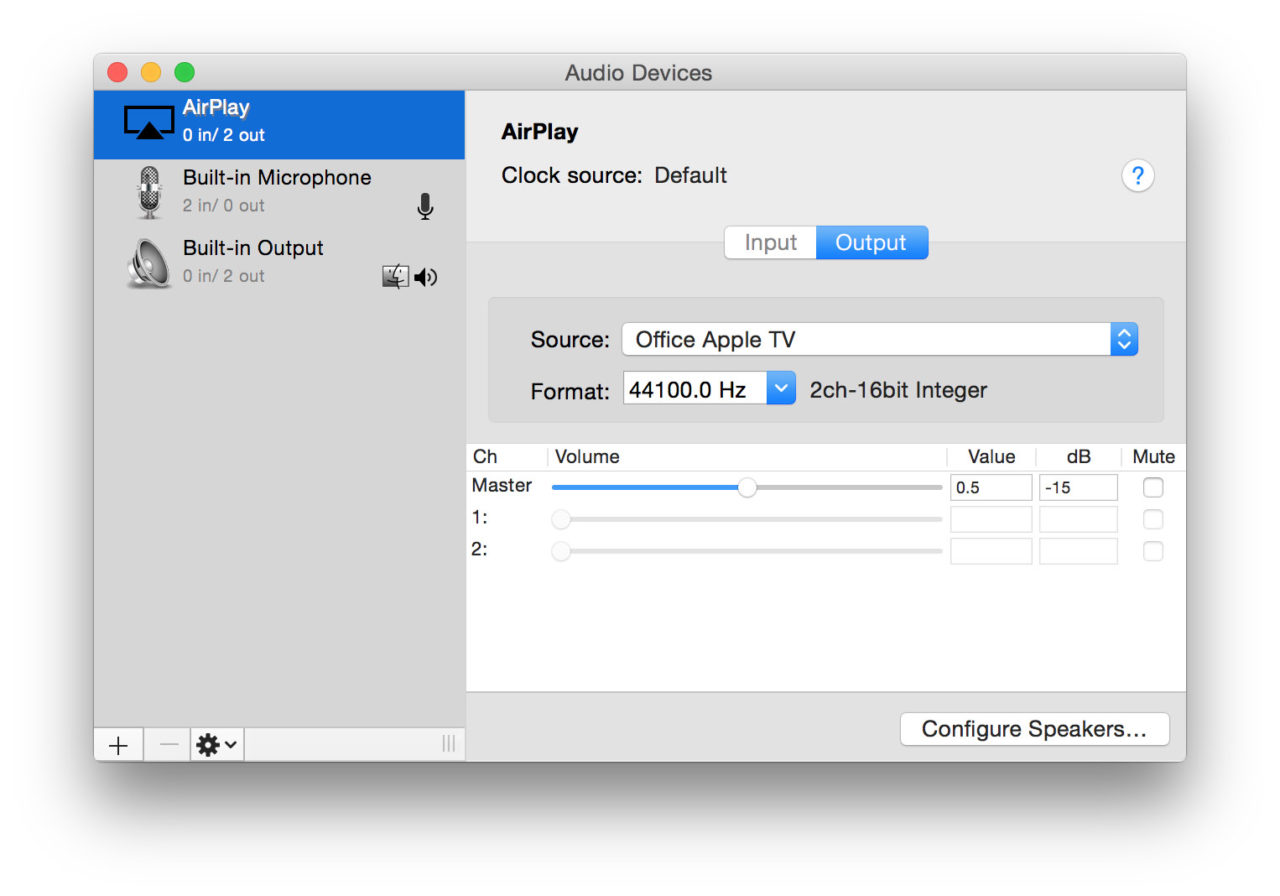
A final note: AirPlay speakers will only appear as valid audio devices when they’re on the same Wi-Fi network as your Mac. Therefore, if you’re having trouble, make sure that every AirPlay device is properly connected to the correct network before you begin more advanced troubleshooting.
















3 thoughts on “How to Stream All Mac Audio Via AirPlay”