How to Make a Kindle Fire Look Like Android
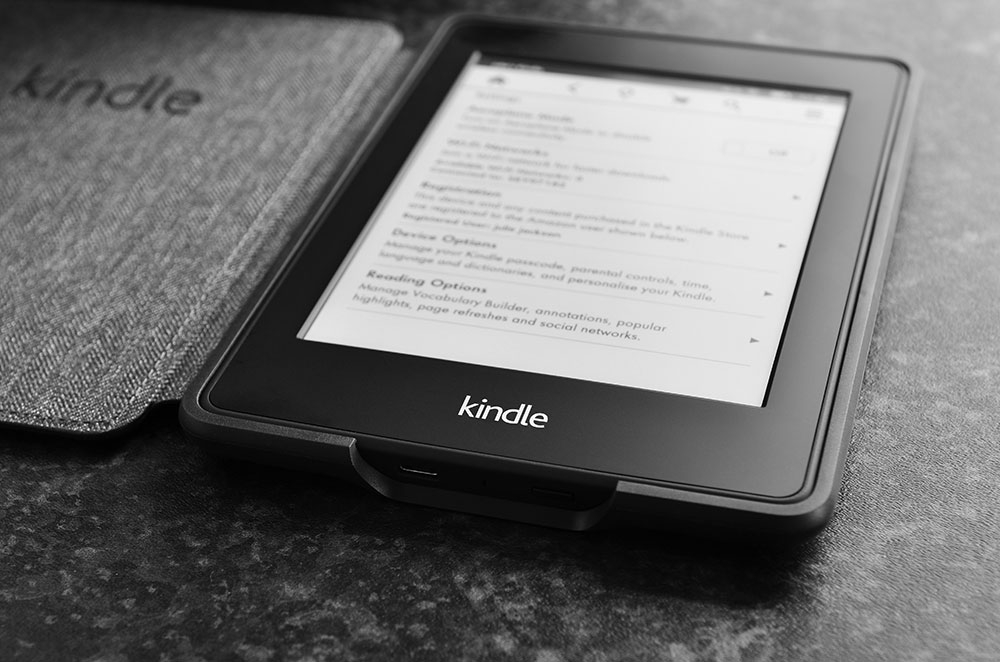
Amazon’s Fire tablets are pretty cool devices, especially when you consider the price. Beneath the logo though, you’re basically looking at a modified Android tablet. And, in line with Amazon’s strategic plans, this unfortunately brings many limitations.
One of the main downsides is the fact that you can’t use Google Play Store. Instead, your only source of mobile apps is Amazon’s Appstore, which is nowhere near as extensive as Google’s catalog.
If you’d like to change that, there are many ways around it. Some include extreme measures like fully unlocking (rooting) your Kindle Fire. That, however, may not be the best option, since it can make your device vulnerable to external attacks.
Another method is to use the dedicated apps for this type of customization. This is a much less intrusive option than rooting. The first step would be to install the Google Play Store, and then to change the look of your Fire tablet.
Getting Google Play
To best way to get Google Play working on your Kindle Fire is with a PC computer.
Before starting, you’ll need to prepare your tablet first:
- Open the “Settings” app
- In the “Device” section tap “Device Options”.
- Quickly tap seven times on “Serial Number” to reveal the “Developer Options” button.
- Tap “Developer Options”.
- In the “Debugging” section tap “Enable ADB” to enable it.

Now, connect your Kindle Fire to your PC using the cable that came with your tablet. It’s the standard micro-USB to USB cable. Please wait for the computer to detect the tablet. You’ll know it’s done once the Fire tablet icon appears in the devices list in your My Computer folder.
Running the script
The next step is to install the apps that will enable Google Play to run on your tablet. The easiest way is to use an automated script to do it for you. This script will install the required apps and set all their permissions automatically.
- Open the Root Junky website from a browser on your PC.
- Open the “Amazon Fire 5th gen” folder.
- Click the “Amazon-Fire-5th-Gen-Install-Play-Store.zip” file to download it.

- Unzip the files to a folder on your PC.
- Open that folder.
- Click on the “1-Install-Play-Store.bat” file to open the “Amazon Fire Tablet Tool”.

- Unlock your Kindle Fire.
- You should see the “Allow USB Debugging” notification on the tablet’s screen.
- Tap “OK” to proceed.
- On your PC, in the “Amazon Fire Tablet Tool”, type 2 on your keyboard. This will select the “Install Google Play store and remove ads from lock screen” option.

- When the script finishes the installation, the app will ask you to reboot your Fire tablet.
- To do so, press and hold the power button on the device to bring up the Shut Down menu.
- Tap “OK” to confirm it should shut down.
- After it does, turn it back on.
- Unplug your tablet from the PC.
Now that the script has finished the installations, you can go to the tablet’s settings to turn off the “Enable ADB” option. It’s basically the same process as described in the previous section, only now you have to disable it.
Setting Up Play Store
Thanks to the script, now you should see the icons for both the “Google Play Store” and “Google Settings”.
- Open the Play Store.
- Login with your Google credentials. If you don’t have a Google account, you can create one now.
- Once you’re in the Google Play Store, wait until it updates automatically in the background. Since this will update the Google Play Services as well, be prepared to wait around 10 minutes until it finishes.
With the Play Store updated, you can now access the entire catalog of Android apps, especially those not available on the Amazon Appstore. The prime examples are Google apps like Gmail, Chrome, Google Maps, etc.
Making Your Fire Look Like Android
If you don’t like the look of the Amazon’s Android on your Kindle Fire, there are ways to make it look like an actual Android device. The easiest one is to install a launcher that will change the looks of your home screen and menus.
One of the most popular is Nova Launcher. But, before you install the launcher, you’ll need to enable the tablet to use it. You can do that by using the “LauncherHijack” application.
Installing LauncherHijack
To proceed, first you’ll need to allow your Fire tablet to install apps that are not on the Amazon Appstore.
- Open the “Settings” app.
- Tap on “Security”.
- Enable the “Apps from the unknown sources” option.

Next, you’ll need to install the LauncherHijack app. This will allow you to use the launcher applications, such as Nova Launcher.
On your PC:
- Go to the LauncherHijack webpage.
- Click on the latest .apk file to download it. For example: “LauncherHijackV403.apk”.

- Open the File Explorer and copy the .apk file to your Fire tablet. For example, copy it directly to the tablet’s main file folder (root folder, where all other folders are located).
On your tablet:
- Open the “Docs” app.
- Go to the location where you’ve copied the .apk file.
- Tap the .apk file to launch it.
- If prompted to select an app to open the .apk file, tap “Package Installer”.
- Wait until the LauncherHijack finishes the installation and tap “Done”.
Once that’s done, you can proceed to install the Nova Launcher app.
Installing Nova Launcher
This one is quite simple. All you need to do is install it as you would any other app.
- Open the Play Store app on your Fire tablet.
- In search box, type “Nova Launcher”.
- Tap on the “Nova Launcher” icon (by TeslaCoil Software).
- Install the app.
Activating the Launcher
When both LauncherHijack and Nova Launcher are installed on your Fire tablet, it’s time to activate them.
- Open the “Settings” app.
- Tap “Accessibility”.
- Tap “To detect home button press”.
- In the menu for this option, tap the slider to right to enable it.

Now, when you press the home button on your Kindle Fire, the new Home Screen will appear. It will look exactly like you’re using any other Android device.
The Amazing Android
With little effort, you can now access the entire catalog of Google Play apps from your Fire tablet. Setting the interface to look like any other Android device makes it even harder to recognize that this is actually a fair-priced Amazon tablet.
Have you already customized your Fire tablet? Did you find this procedure simple enough? Have you ever considered changing your Kindle Fire in this way? Please share your thoughts in the comments section below.




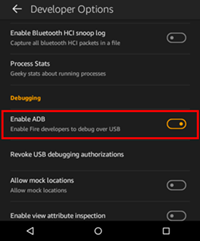
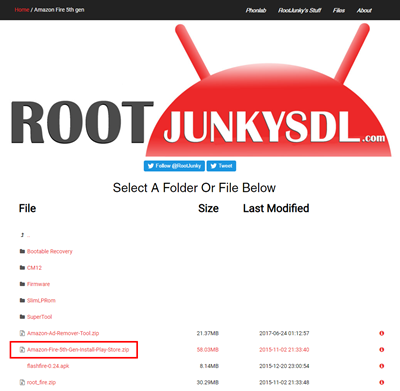
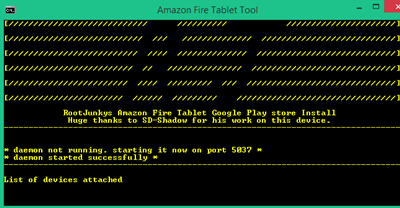
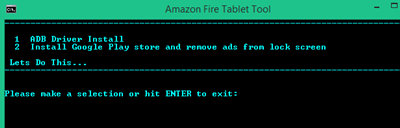
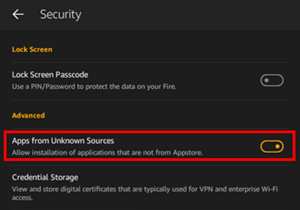
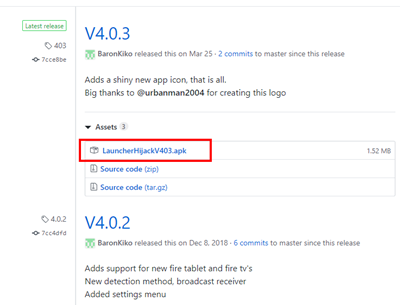
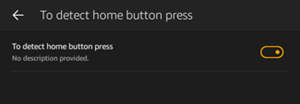
![what is the newest kindle fire [november 2019]](https://www.techjunkie.com/wp-content/uploads/2019/11/what-is-the-newest-kindle-fire-november-2019.jpg)











2 thoughts on “How to Make a Kindle Fire Look Like Android”