How to Merge iCloud Calendars on the Mac

When it comes to iCloud calendars, I can’t tell you how many times I’ve seen people with about a million calendar categories. Sure, “Home” and “Work” make sense to divide out. Maybe it would be good to make a “Kids” one, too, for example. But it starts getting a little crazy when you’ve color-coded every part of your life, from different clients to your daughter’s soccer league and your dog’s obedience classes.
If you’ve already created too many calendar categories and now want to simplifying things, the good news is you can merge iCloud calendars in just a few steps. This could make your schedule easier to parse.
What this process will do is move all of the events from one calendar to another and then get rid of the original calendar. So, of course, I’d strongly suggest you back up before you start this! For the calendars you’re going to be working with, back them up using the exporting process outlined on Apple’s support pages (under the “Export a calendar’s events” section). If you save out those exported calendars on your desktop or wherever, you have a point to restore to if necessary.
And just so you know, you can restore from an iCloud backup, too, if something goes wrong while you’re doing this. However, I wouldn’t depend on that, and besides, it will revert all of your calendars and reminders back to an earlier version. Which isn’t ideal. At all!
After you’re satisfied that everything is backed up—or if you’re flying by the seat of your pants with no backups—here’s how to merge iCloud calendars and get everything all cleaned up and neat!
Merge iCloud Calendars in macOS
- Open the Calendar app on your Mac, and then look at the sidebar. You should see a list of your calendars there, but if you don’t, click the “Calendars” button on the toolbar to reveal it.
- From the list under the “iCloud” section, look for the calendar you’d like to merge into another one and then click and drag it on top of the one into which you want to merge it. Keep in mind that as a part of this process, the original calendar you drag will be deleted, and you can’t really undo this! So be careful. So, in the screenshot example below, we’re adding the events from our “Work” calendar to the “TekRevue” calendar.
- Read the warning of what’s about to happen very carefully—again, you want to be sure that you’re removing the correct calendar! When you’re ready, click Merge. All of the events from the calendar you dragged will be moved to the calendar you dropped it on and the original calendar will be deleted.
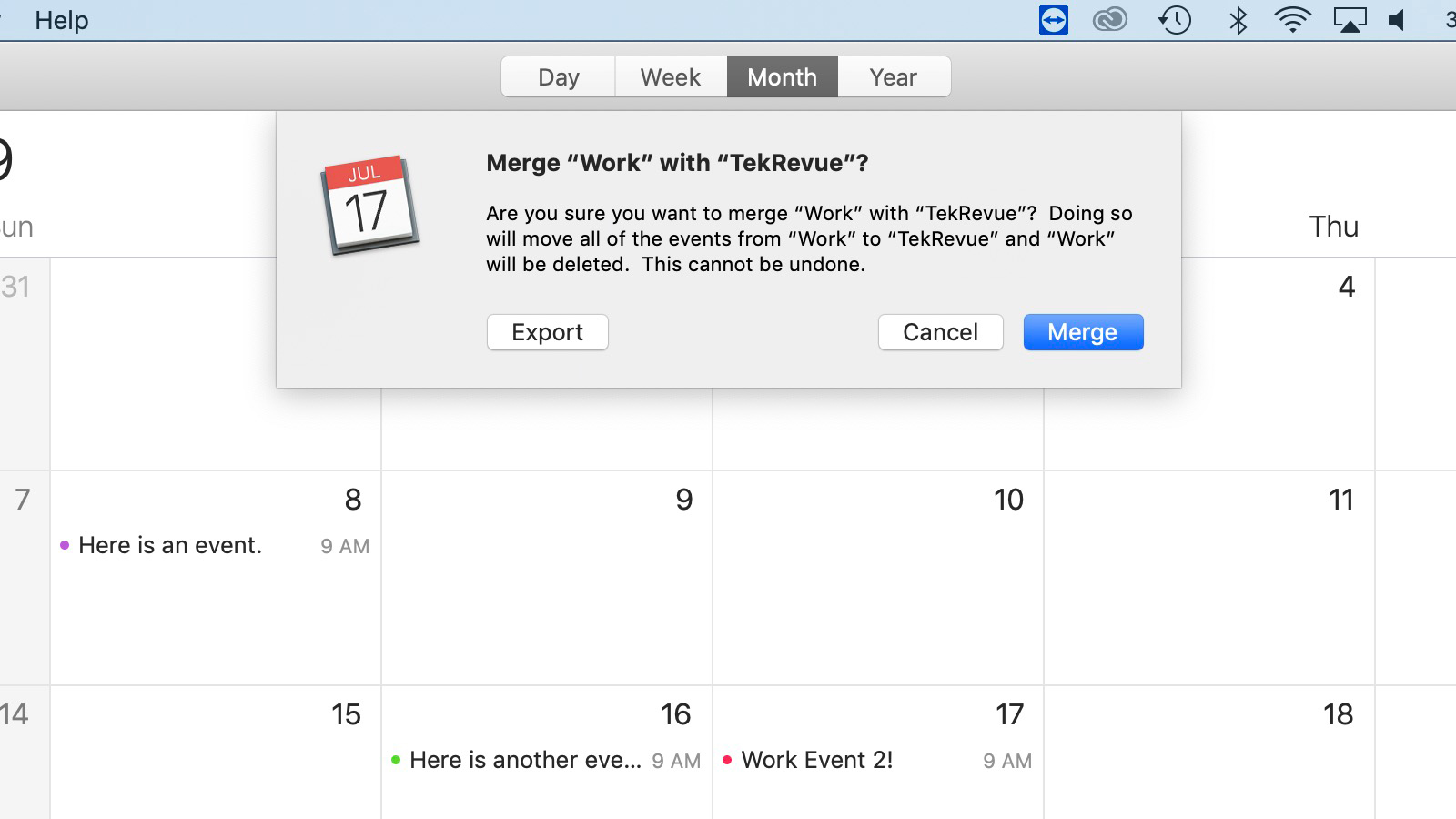
There are a couple of other ways you can do this, too. For example, you could right- or Control-click on the calendar you want to get rid of and choose Merge > [calendar to move events to].
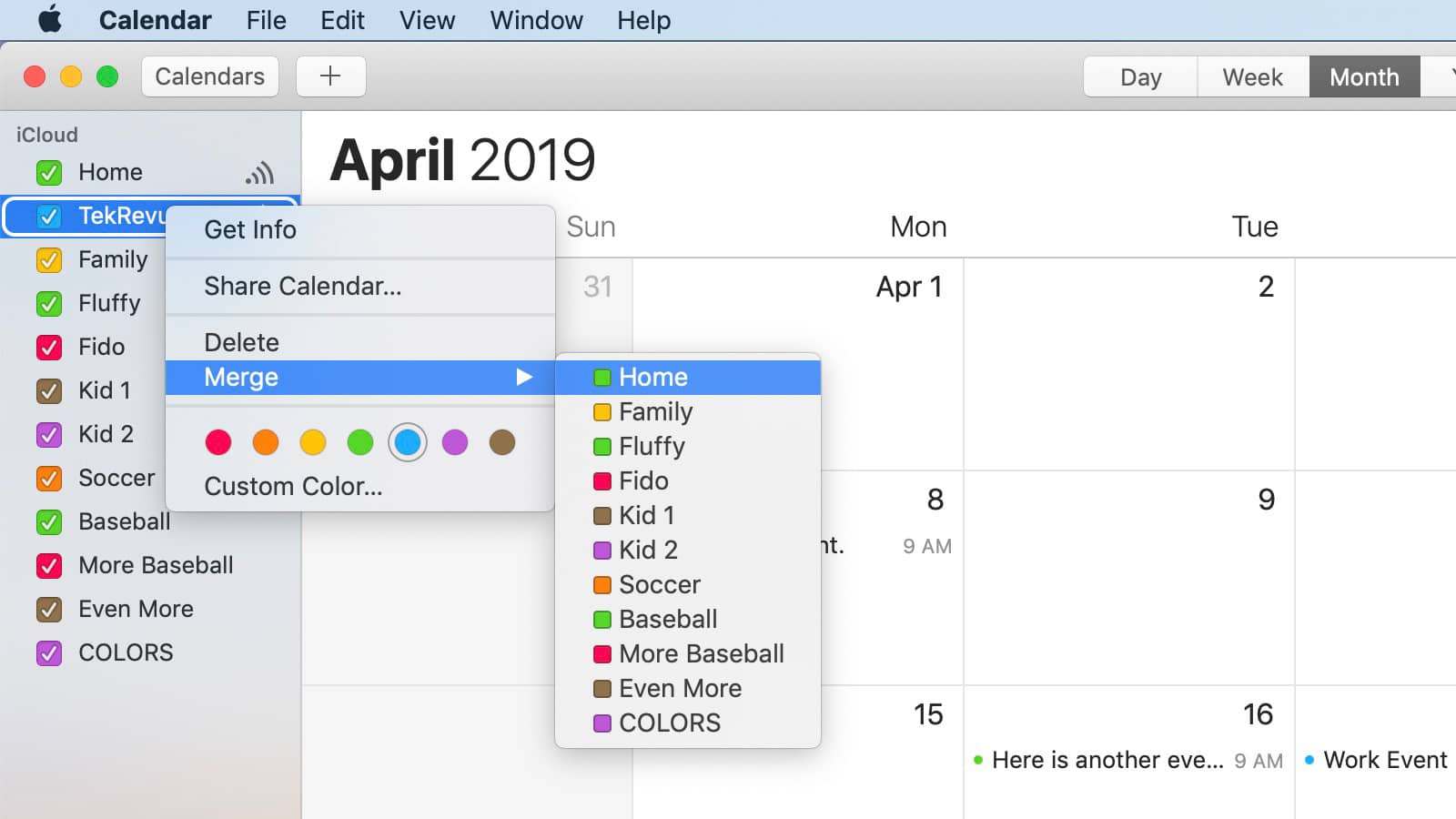
Or you could use the menus at the top of your screen instead. To do this, click on the to-be-deleted calendar from the sidebar, and then choose Edit > Merge Calendar > [calendar to move events to].
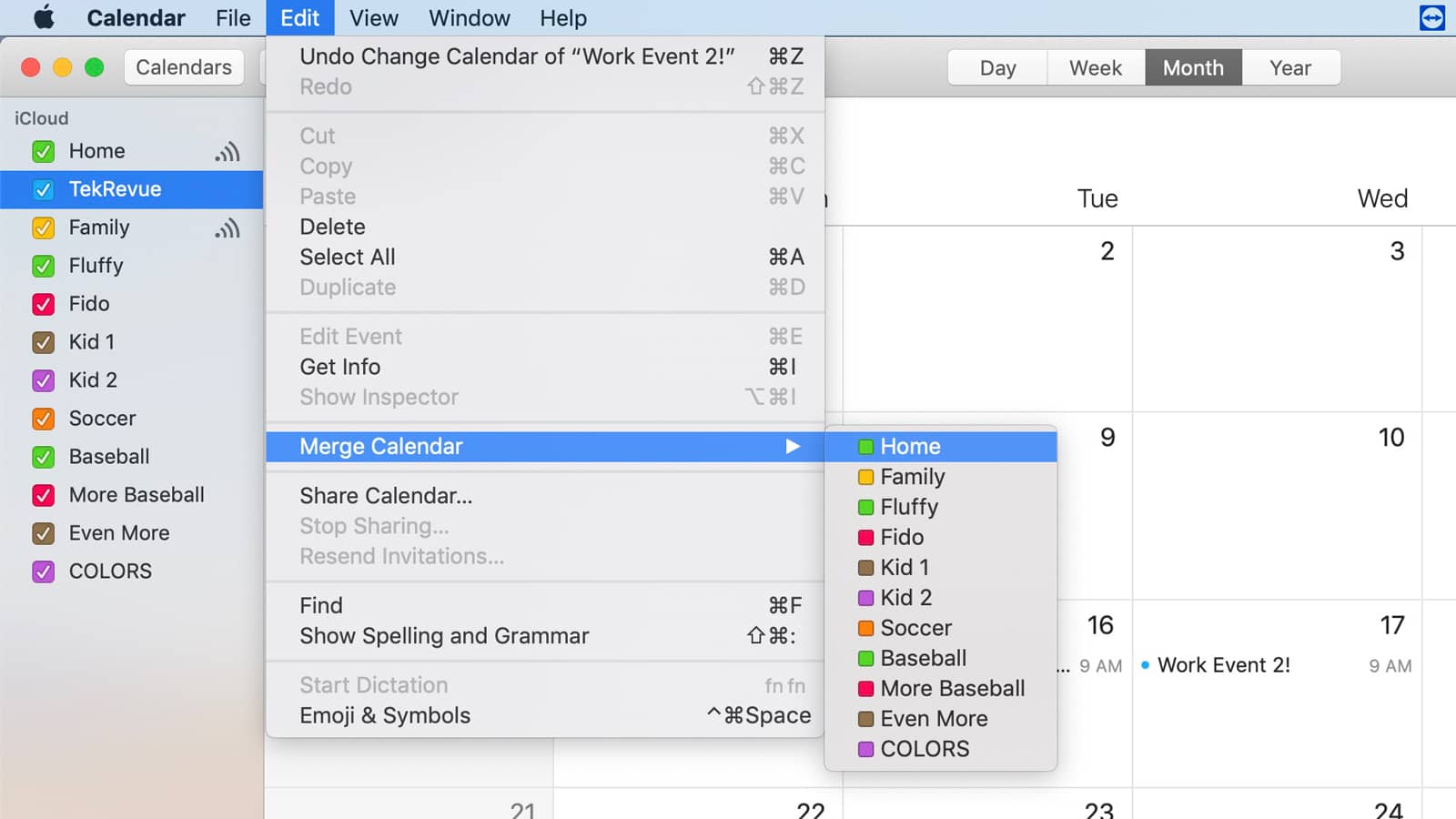
That’s a lot of ways to do things! Whew. But now, Fluffy’s events can happily coexist in green or blue or whatever along with your kids’ schedules. Hey, Fluffy’s a part of the family too, anyhow.




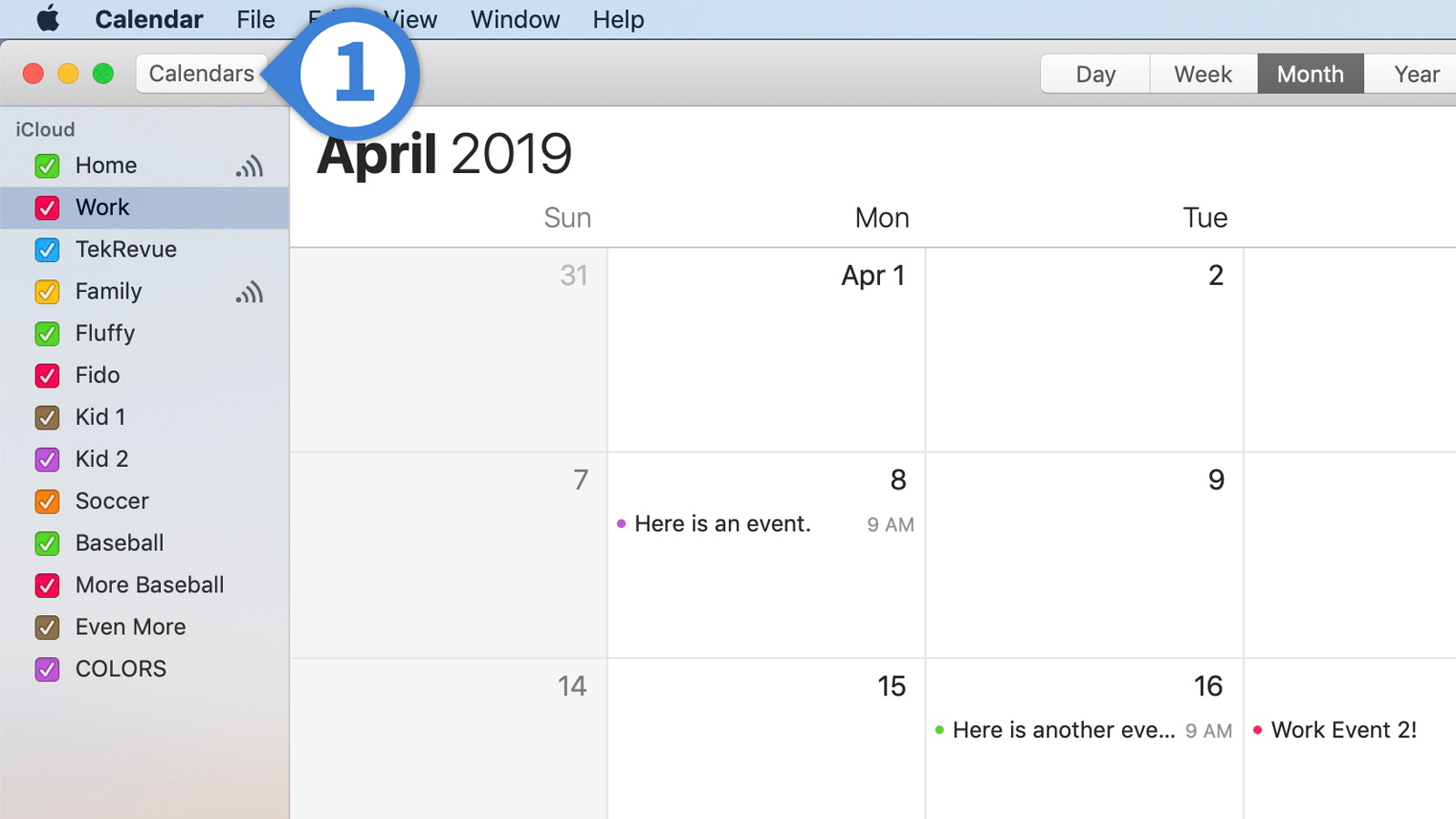
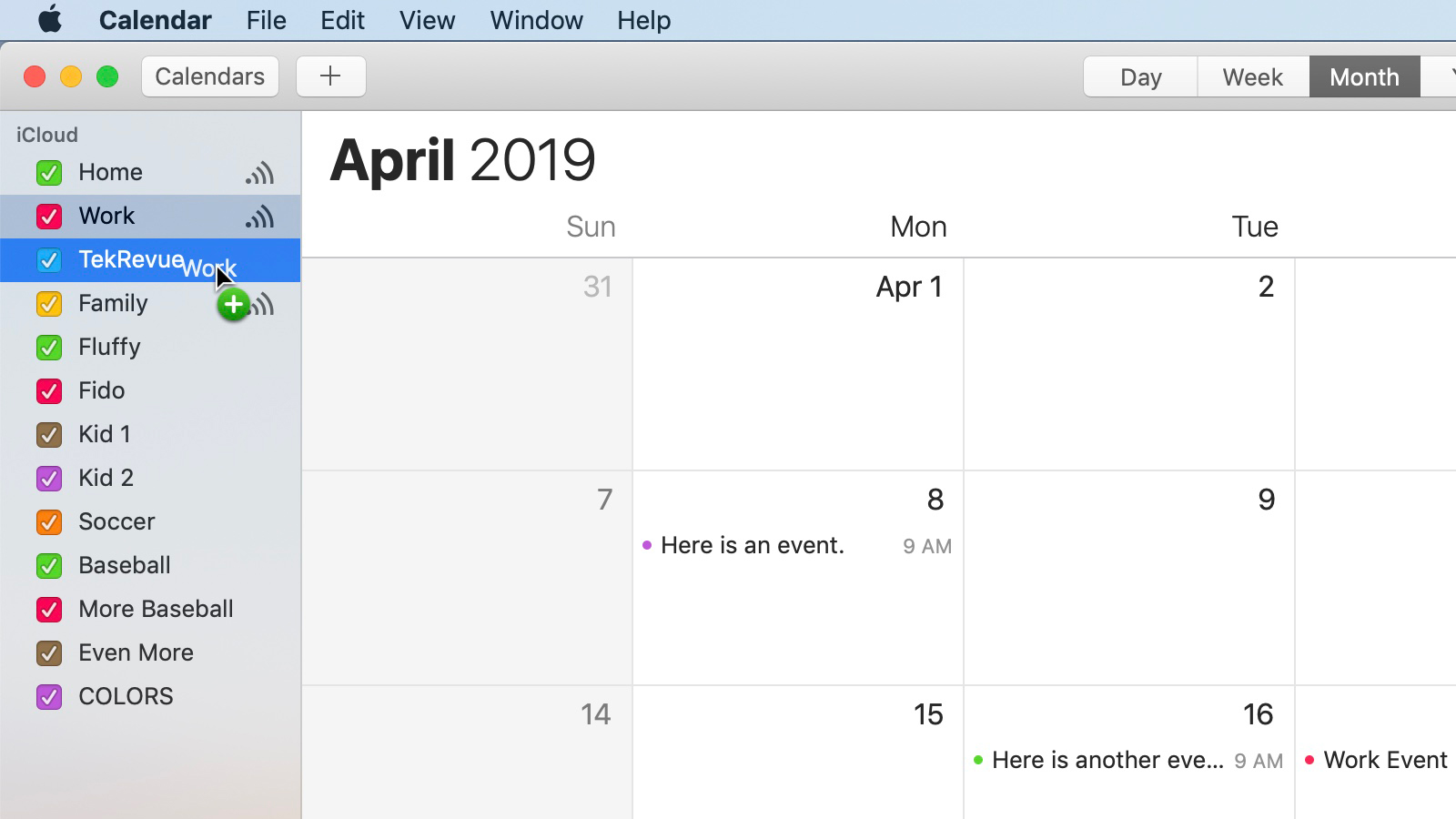












One thought on “How to Merge iCloud Calendars on the Mac”