How to Mirror Android to Your TV

Becoming ever more powerful, modern smartphones are filled with an incredible array of features and apps. TVs, on the other hand, are turning into huge screen behemoths. Although they can have smart features, compared to a smartphone, TVs aren’t much more than a giant LED screen.
So, why not combine the best of both worlds? Use the processing power of your smartphone and watch the end result on your TV’s big screen. That sounds pretty simple, but can it be done?
What Is Mirroring?
As the name suggests, mirroring allows you to display the same content on two different screens. With this feature, you can watch your smartphone’s content directly on your TV. Exactly as you see it on the small screen.
Please note that this includes all the private content as well, such as notifications and pop-ups. If you don’t feel comfortable with others seeing all that, you can block the notifications until you stop mirroring.
- Open “Settings” on your Android device.
- Tap “Notifications”.
- Tap the “Do not disturb” text.
- Tap “Hide notifications”.
- Tap “Hide all”.
- Tap “Hide notifications” button in the upper left corner to go back one step.
- Tap “Turn on now” and exit the “Settings”.
Once you complete your mirroring session, go to “Settings” and tap “Notifications”. Now simply turn off the “Do not disturb” option by tapping the on/off switch on the right.
Getting Ready
Before you start using your TV screen to enjoy the content from your smartphone, there’s a couple of things you’ll need to check first.

Your Android Device
First of all, it’s important to know that this type of mirroring isn’t available on iOS and Windows devices. That’s why you’ll need an Android device to be able to cast anything to your TV.
Next, you need to check whether your mobile device runs the Android version that supports mirroring. If it’s Android 5.0 or newer, then you’re all set. If not, check if you can update it to a newer version. If your Android device isn’t capable of updating to the version 5.0, then perhaps it’s time to upgrade to a more recent model.
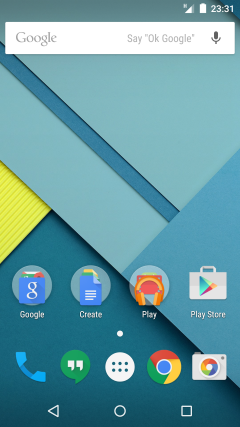
Your TV
As far as your TV is concerned, there are two possibilities. You can either have a TV with “smart” functions or a standard TV without any of that. If it’s a smart TV, then it’s almost certain it supports the screen mirroring. For anyone with a standard TV, this option isn’t available right out of the box.
Fortunately, there are ways to enable mirroring on standard TVs as well. The easiest way to do this is to purchase a Chromecast device. It’s a small device, a bit larger than a standard USB dongle, and it connects directly to your TV using an HDMI port.
Power Saving Mode
Most of the time, people use their smartphones and tablets for calls, messaging, and some light web surfing. Since these tasks don’t require much processing power, it’s common that people use the Power Saving Mode to reduce strain on their battery. This effectively grants a decent amount of extra battery time, which can be crucial in everyday life.
Because the Power Saving Mode reduces the performance of the device’s processor, that might affect the mirroring experience. To make sure you have a glitch-free performance, simply turn the Power Saving Mode off.
Microphone Permission
Although it may not seem important, it’s crucial to allow the “Google Play services” app to use the device’s microphone. Otherwise, the “Cast Screen / Audio” option won’t work as intended and will automatically disconnect your devices when you try to establish the connection.
To grant the “Microphone” permission to the “Google Play services” app, follow the steps below.
- Open “Settings” on your Android device.
- Scroll down to the “Apps” option and tap it.
- Find “Google Play services” and tap it.
- In the “App settings” section, tap “Permissions”.
- Tap “Microphone.”
- Set “Microphone access for this app” to “Allow”.
- With that done, you can exit the “Settings” app.
Install the Google Home App
As the final preparation step, you’ll need to install the Google Home app from Google Play. This app allows you to freely display your Android device’s screen on any compatible TV. Once you install it, you’re finally ready to start mirroring.
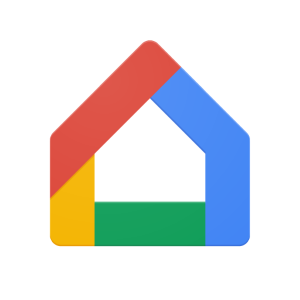
If you already use the Google Home app on your Android device, just make sure you’re using the app’s latest version. If not, a simple update through Google Play will solve that promptly.
Mirroring to Your TV
Now that you’re ready, connect your Android device to the same Wi-Fi network as your TV. If you’re not certain which network that is, go to the “Network” settings on your TV. Under the “Wi-Fi” section you should see the name of the network your TV currently uses.
Now you can start mirroring:
- Open the “Google Home” app on your Android device.
- You should see the list of available devices. Tap the device you want to cast your screen to.
- Tap “Cast my screen”.
- Tap “Cast screen”.
And that’s it! Now your TV should display everything you see on your Android device. If you need to adjust the volume, open the Google Home app and tap your device from the list. This will allow you to access the volume control, so set it to the level you’re most comfortable with.
When you’ve completed your mirroring session, it’s time to disconnect your Android device from your TV.
- Open the “Google Home” app from your Android device.
- Tap your device’s name.
- Tap “Stop mirroring”.
Your Android on Your TV
Hopefully, this article helped you to use your TV as an extension to your Android device. Now the entire family can enjoy their holiday photos on the living room TV. And when you’re alone, it’s time to kick back and relax while playing your favorite mobile game on the big screen.
Have you managed to mirror your smartphone’s screen to your TV? Are you experiencing any lag issues while mirroring? Please share your thoughts in the comments section below.
















