How to Move a Column in Excel

Excel is the perfect tool for a variety of uses, from accounting and bookkeeping to inventory management and statistical analysis. Many professional accountants actually prefer using Excel to software specifically designed for accounting.
The basic elements of Excel are easy to understand but there’s a steep learning curve for more advanced operations. In this article, you’ll learn how to move a column in Excel, as well a few other useful tips and tricks.
Moving a Single Column
Before you move a column, cell, or row, you should understand that Excel will move all the data in those fields. All the values will be included in this move, as well as any formatting and formulas associated with them. This can result in some reference issues because the cell references won’t be adjusted and you might end up having to reference them manually. You’ll know if this happens because your formulas will return the #REF! error code.
You have two ways to move columns, and the first is to cut the column and paste it where you need it to be. Cut the column by selecting it and right-clicking to reveal a drop-down menu, then select “Cut.” You can also use the Ctrl+X keyboard shortcut. You will see a dotted line around the column that you cut, then select the column where you want to move it and use the Ctrl+V shortcut. You can also Copy a row or column by selecting Copy instead of Cut in the menu.
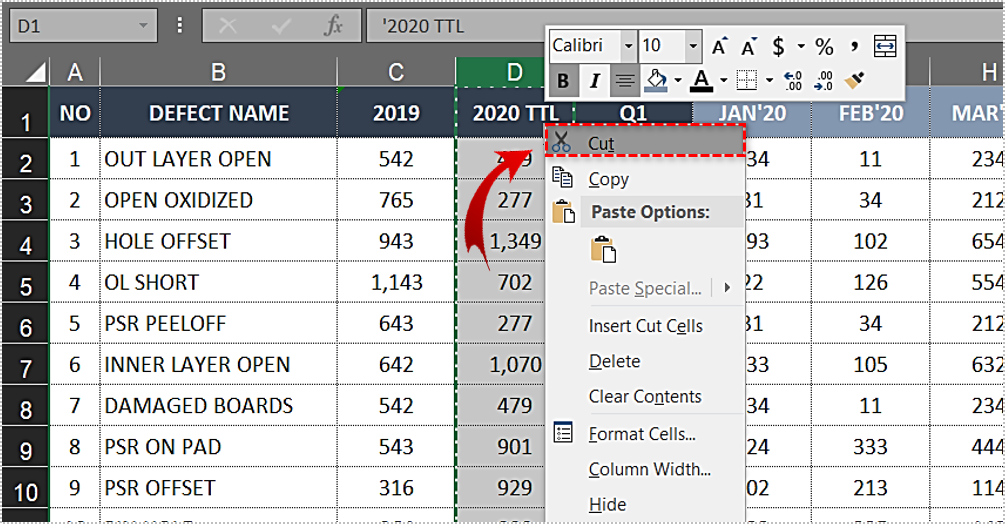
The second, quicker way to do this is simply using the mouse. First, select the column that you want to move, then place your cursor on the border of the column until it becomes a move cursor. With the move cursor, you can click and drag the column to another column where you want to place it. If there is data in the destination column, you will receive a prompt asking you to replace the data present or cancel the operation.
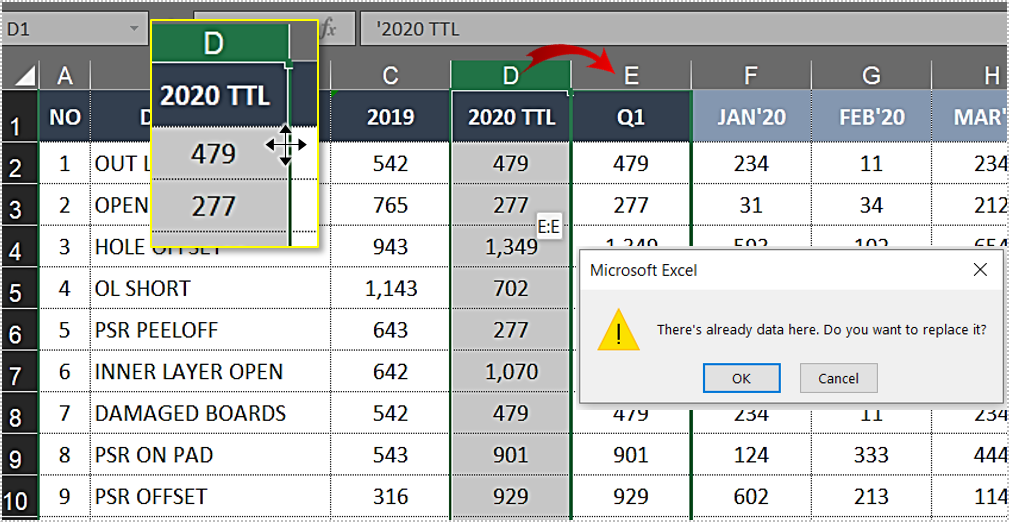
To prevent the existing data in the column from getting overwritten, copy or cut the column you wish to move then right-click the cell where you want the data to be inserted. Select the “Insert Copied Cells” option from the drop-down menu. To copy the column rather than move it, hold down Ctrl, then click and drag.
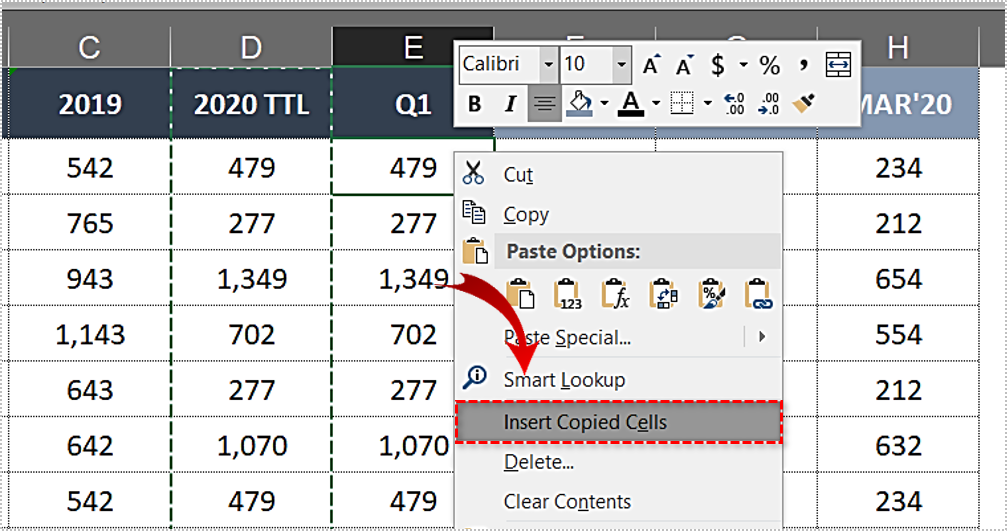
Other Common Manipulations
Now you know how to move columns and rows but what if you need to turn a column into a row or vice-versa? Excel has a function for just that purpose. If you have data formatted in a column that you want in a row, select the column and copy or cut it as explained above. Select the row where you want to paste it and right-click to reveal the paste menu. From the paste menu select the “Transpose” icon and the data from the column will be formatted in the row.
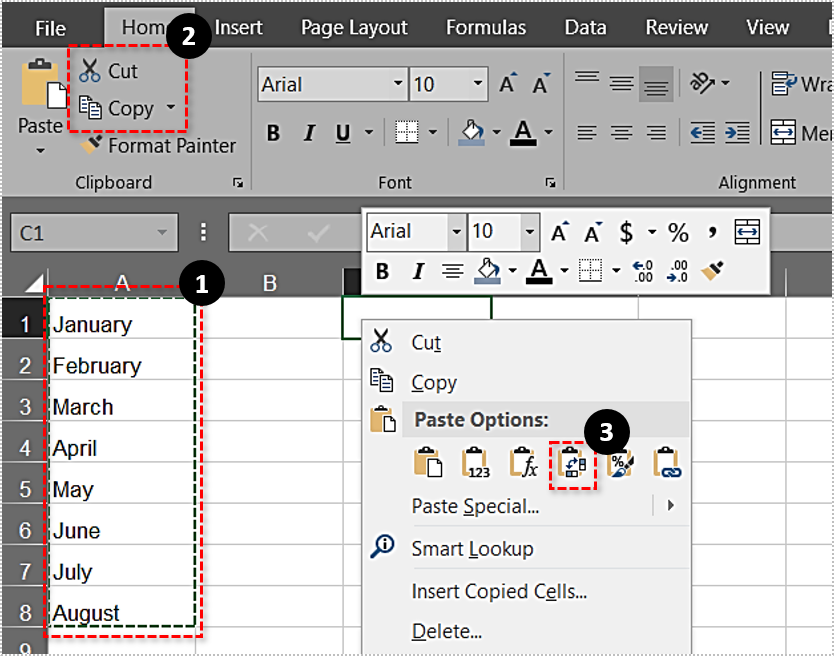
The reverse works exactly the same. Select the row that you want to reformat and then select the column where you want to place it. Again, choose Transpose from the Paste Special menu.
To select an entire row or column quickly, click on the number or letter respectively to select all the cells in it. This will allow you to work much faster than click-dragging or selecting cells individually. You can also resize columns and rows this way. Simply select one of the letters or numbers and then place your cursor on the border until it changes into a Resize cursor. To resize all your cells, you can select your entire spreadsheet by clicking on the empty cell in the top-left corner of the sheet.
Excelsior!
So to recap, you can cut or copy a column and paste it in another column to move it. You can also select it and use the move cursor to drag it over to where you want it. Remember that you will be replacing the data in the destination unless you use Insert Copied Cells. These are only some of the ways you can manipulate columns and rows in Excel. As you learn more about the software, you’ll be amazed by what you can do.
When and why did you first start using Excel? Is there any other spreadsheet software you prefer to it? Let us know in the comments below.














