How to Delete Food in MyFitnessPal

Thanks to tens of millions of users on the MyFitnessPal app, there are also millions of food entries available in the app’s database. And they come from all over the world. That’s why it’s super-easy to add almost any food you can imagine to your food diary.
Of course, sometimes it can happen that you’ve added a wrong type of food. Or you’ve added some items to the list upfront, but it turned out you haven’t managed to eat what you’ve initially planned. Whatever the reason, it’s neat that MyFitnessPal lets you remove foods you’ve previously added.
Deleting Food Items from the Diary
If you want to delete items from your Food Diary on the web app, you can do that in a few simple steps:
- On the Home screen, click the “Food” tab from the main menu.
- That will open your Food Diary for the current day. If you’ve already added some food items to it, you’ll be able to see these entries.
- To remove a food item from the list, click the round red button with a white minus sign on it.
If you’re using the mobile app, the following steps apply to both Android and iOS devices.
- Open the MyFitnessPal app on your smartphone.
- Go to your “Food Diary” page.
- Tap the “Edit” button (or one that looks like a pencil).
- Now a checkbox should appear next to each food entry.
- Select each of the items you want to delete.
- Tap the trash can icon to delete the selected entries.
There’s also a shortcut to remove single food items even faster. For Android devices, tap and hold the food item you want to remove until the “Delete Entry” option appears. On iOS, swipe horizontally over the entry from right to left to see the delete command.
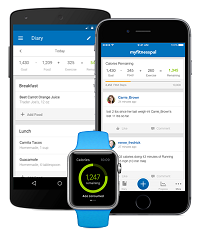
Deleting Items from My Food Menu
When you want to add a specific food item that doesn’t exist in the MyFitnessPal food database, you can always create your own. Just fill out all the nutrition information you have at hand, and you’re ready to use it in your food diary.
If you don’t need a particular item anymore, or you’ve found a better solution in the app’s database, you can delete entries you’ve previously created. To do so, here are the steps you need to follow, depending on how you’re accessing the app.
For the web version:
- Open MyFitnessPal.
- Click on the “Food” tab in the upper menu.
- Click “My Foods.”
- Here you can either search for the food item or select it from the list located below the search box.
- Once you’ve clicked on the entry you want to delete, click the “Delete” button to remove it.
For the iOS and Android versions of the mobile app, the process is almost identical:
- Open the MyFitnessPal app on your phone or tablet.
- Tap the menu button.
- Tap “My Meals, Recipes & Foods.”
- Tap “My Foods.”
When you find the food item you want to remove, the process differs a bit, depending on which device you’re using. For Android devices, first, tap the menu icon (three dots in the upper right corner of the screen) and then tap “Edit.” That will allow you to select any of the food items. Next, tap the “Delete” icon (trash can) to remove them. For iOS, swipe the item from left to right and tap “Delete.”
Please note, if you’ve selected to share your custom food entry with the rest of the MyFitnessPal users, then you won’t be able to remove it. That’s because someone else might be using it, and they could be disrupted if the food entry disappeared.
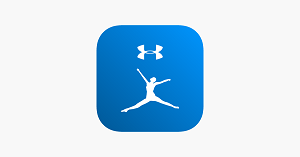
Deleting Food Is a Breeze
Thanks to all the options MyFitnessPal provides, you’re also able to fine-tune your daily food intake. By removing any unnecessary items, you can keep the duplicate entries away, allowing you to keep your Food Diary in order.
Do you often delete items from your Food Diary? Have you managed to remove any duplicate entries you may have in the My Food menu? Please share your thoughts on this topic in the comments section below.



















