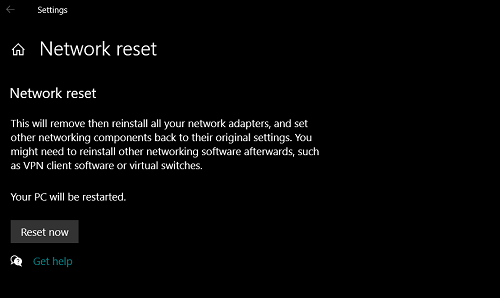How to Resolve Netflix Error Code UI3012

No one likes to see an error message on their screen. But, inevitably, it happens from time to time – even with Netflix.
There are multiple error codes like the UI3012 that Netflix displays when something goes wrong. In this article, we’ll explain why this happens and provide a couple of fixes that can solve the issue.
What Does the UI3012 Error Code Mean?
Actually, no one really knows what this code means. You’ll see the following message on your screen:
Whoops, something went wrong…
Unexpected Error
There was an unexpected error. Please reload the page and try again.
It doesn’t say why there was an error, but it’s up to you to try and fix it. Of course, sometimes it will be enough to just reload the page, and everything will go smoothly from there. In other cases, the error message may persist. There are a few things you can do to try to fix whatever’s causing the issue and continue watching your favorite shows or movies on Netflix. Most of the time, the problem is related to the network, so here are some possible solutions.

1. Restart the Streaming Device
Whether you’re streaming from your mobile device, a Roku, a smart TV, a gaming console, or another device, you can try restarting it. Temporary bugs can often be solved in this simple way. Restart the device by doing the following:
- Turn off the device or unplug it from a power source.
- Leave it off for a minute.
- Turn it on again or plug it back into the power source.
2. Log out of Netflix
Sometimes, logging out of your Netflix account does the trick. After doing so, see if you can play the desired video. The fastest way is to sign out of all devices using a web browser on your computer or smartphone app. Follow these steps:
- Open Netflix in a web browser or the app and navigate to the upper right corner where your name is.
- Click and select Your Account from the drop-down menu.
- Scroll to find the Sign out of all devices option and click.
- Click the blue Sign Out button to confirm.
- Once you’ve done this, log in on the device you want to stream from.
3. Check Your Wi-Fi
Check if your Wi-Fi is working correctly. See if another device is connected to the internet and if the streaming device is the only one with an issue. If there’s been a temporary interruption, the device should connect back to the network on its own. If that’s not happening, make sure to connect it manually. If the device is connected but has no Internet access, disconnect it, and then connect to your Wi-Fi network again.
A weak Wi-Fi signal may also cause issues. The streaming device shouldn’t be too far from the router. Also, pay attention to your internet speed. Make sure it meets the Netflix streaming requirements. If the speed is too low, your videos may not load, and you may experience these errors.
4. Restart the Router
Often, a simple reboot can work wonders. Restart your router, and when the connection is established once again, the error may disappear from the screen. Before you restart the router (and your modem, if you have two devices), make sure you turn off the streaming device. It’s also better to restart the router by unplugging it from a power source than pressing the button on the device.
5. Connect the Device Directly
Your internet connection may become more stable if you connect your streaming device and your modem directly. You can use an Ethernet cable to do this.
- Turn on the streaming device.
- Take the Ethernet cable and plug it into your computer and your modem.
- Unplug the modem, wait for half a minute, and then plug it back into a power source.
- Turn on the streaming device and try playing a Netflix video.
6. Reset the Router Settings
Resetting your router is different from restarting it. Doing this will reset your network configuration. You’ll need to log in again, so make sure you know your username and password before you click to confirm the reset. The steps may differ depending on operating systems, but more or less, you should do the following:
- Click on Start in the lower-left corner.
- Scroll to find Settings and click to open.
- Type in Network reset in the search bar.
- From the new window, select Reset now.
- Your computer will restart. You can now log back into your network and your Netflix account and check if the error code is still displaying.

7. Disable the VPN
VPNs and proxies may interrupt the connection between your streaming device and Netflix. If none of the described fixes worked, it might be the time to disable the VPN and try connecting to Netflix with your home network.
8. Remove the Extensions
There may be extensions blocking your connection to Netflix, especially if they’re related to this streaming service. If you’re streaming from your computer, open your web browsers, such as Chrome or Mozilla, and see if any extensions may be interfering with Netflix.
- Open a browser on your computer and select the More icon in the upper right corner. It’s in the form of three dots.
- From the drop-down list, choose Add-ons and see which ones you can disable.
- Check if the error code message has disappeared.
Error-free Streaming Experience
The UI3012 error code isn’t what you want to see on your display, but it can be resolved in no time. The solution to your Netflix problem is right here, among the fixes we’ve suggested. Try them out and enjoy watching the latest movies and shows without interruptions and error codes.
Have you already tried some of these fixes? Let us know what worked for you in the comments section below.