How to Download and Manage Offline Maps in Windows 10

The Windows 10 Maps app will, by default, automatically download map data as needed while the user navigates the app. This provides the most up-to-date experience and generally isn’t a problem for today’s ubiquitous and fast Internet connections. But if you frequently travel to locations without fast or reliable Internet, or if your mobile data connection is metered, you can manually download map data ahead of time to ensure that your Windows 10 device always has a map of the locations that are important to you. Here’s how to download offline maps in the Windows 10 Maps app.
To download offline maps in Windows 10, first launch the Maps app from your Start Menu or by searching for it with Cortana. With the Maps app open, find and click the Settings icon, depicted as a gear, in the lower-left corner of the Maps window and click Download or update maps. This will open the Offline Maps section of Windows 10 Settings. Alternatively, you can also navigate to this section by heading to Settings > System > Offline Maps.
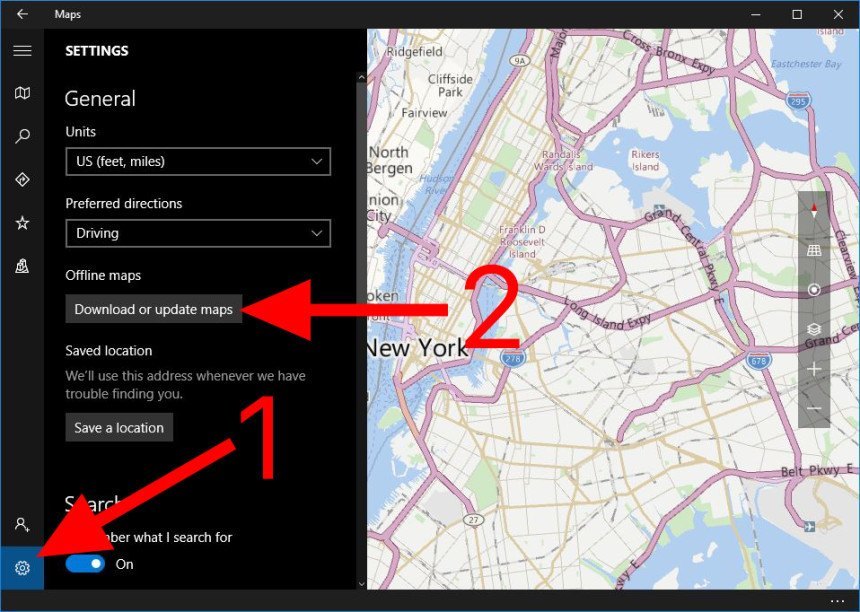
Windows will default to storing any offline map data you download on your main C: drive, but if your PC or device has multiple drives, you can choose to change the offline map storage location from the labeled drop-down menu. Once you’ve decided where to store your offline maps, click the plus icon to Download Maps.
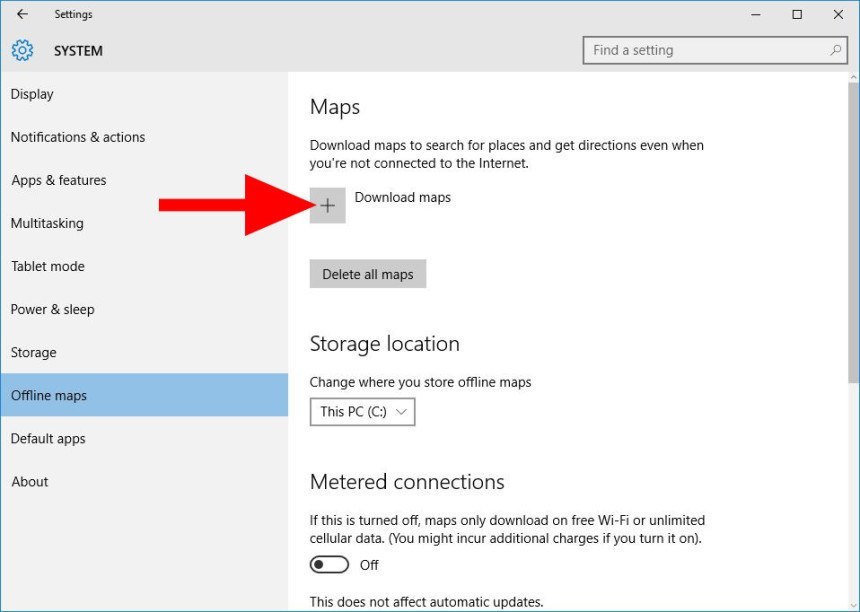
Most users don’t have the storage space to keep an offline copy of the entire world’s map data, so you’ll next be asked to choose which region(s) to download for offline access. Start with choosing the desired continent and country:
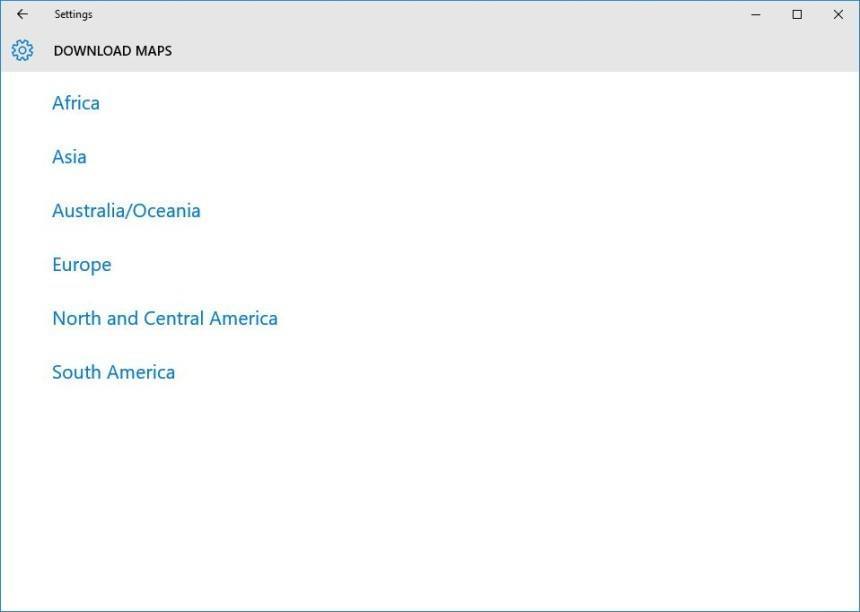
For the U.S., you’ll need to go as far as the state level. Keep in mind that you’ll be downloading a relatively large amount of data, with larger states and territories weighing in at over 300 megabytes each, so aim to download only regions where you’ll likely be or need to view in order to avoid wasting storage space on your Windows 10 device.
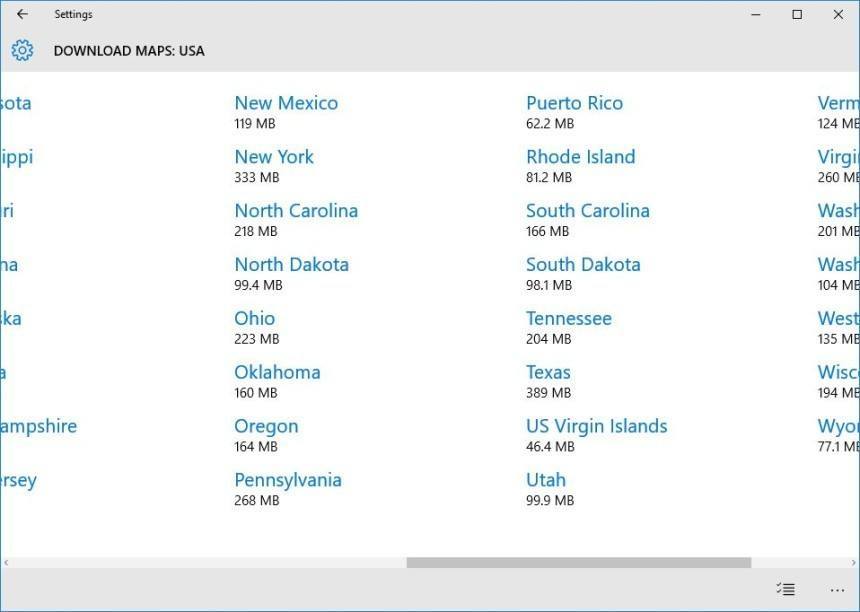
Once you’ve chosen your desired offline maps, you’ll see the download begin and can monitor its progress in Settings > System > Offline Maps. Once the map(s) are downloaded, quit and relaunch the Maps app to force a refresh and have the app pull data from your downloaded maps instead of the Internet. Going forward, Windows will automatically check for and download any updates to your offline maps as long as you have access to a non-metered Internet connection, although you can force a check for updates by scrolling to the bottom of the Offline Maps window in Settings and clicking Check Now.
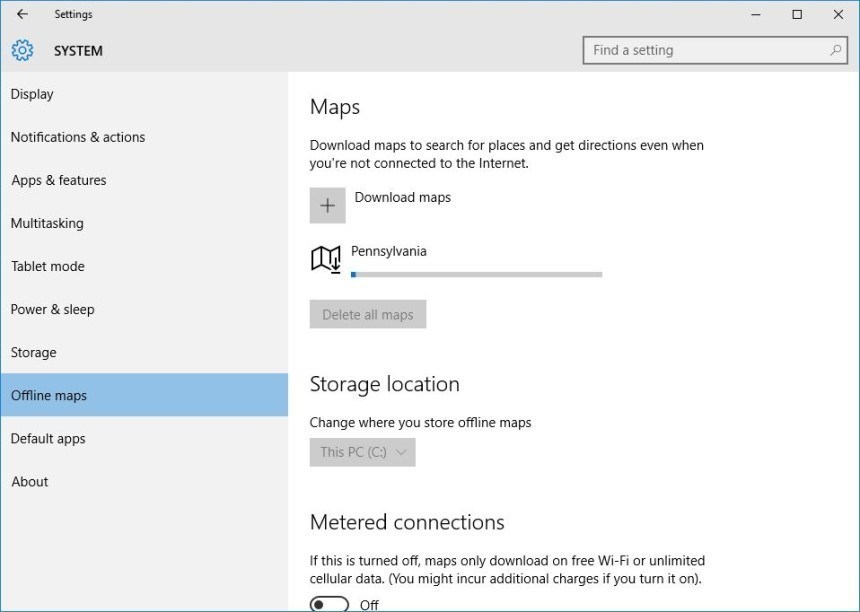
Offline Map Limitations
While offline maps in Windows 10 can be a huge benefit when you have a slow or nonexistent Internet connection, they won’t be a complete replacement for online maps. Specifically, your offline maps are limited to the “Road” view (i.e., you can’t view “Streetside” or “Arial” views unless you have an Internet connection). You also obviously won’t have access to live traffic and certain point of interest info, such as online links to services such as Yelp. However, you’ll still be able to search for businesses and locations using information that is current as of your last offline maps update.
If you’ve downloaded too many offline maps or no longer need access to a particular offline map, you can head back to Offline Maps in the Windows 10 Settings and delete individual maps by clicking on them and choosing Delete. You can also delete all offline maps at once by clicking Delete All Maps beneath the list of your offline maps.
















2 thoughts on “How to Download and Manage Offline Maps in Windows 10”