How to Use Only a Dark Menu Bar and Dock in macOS Mojave
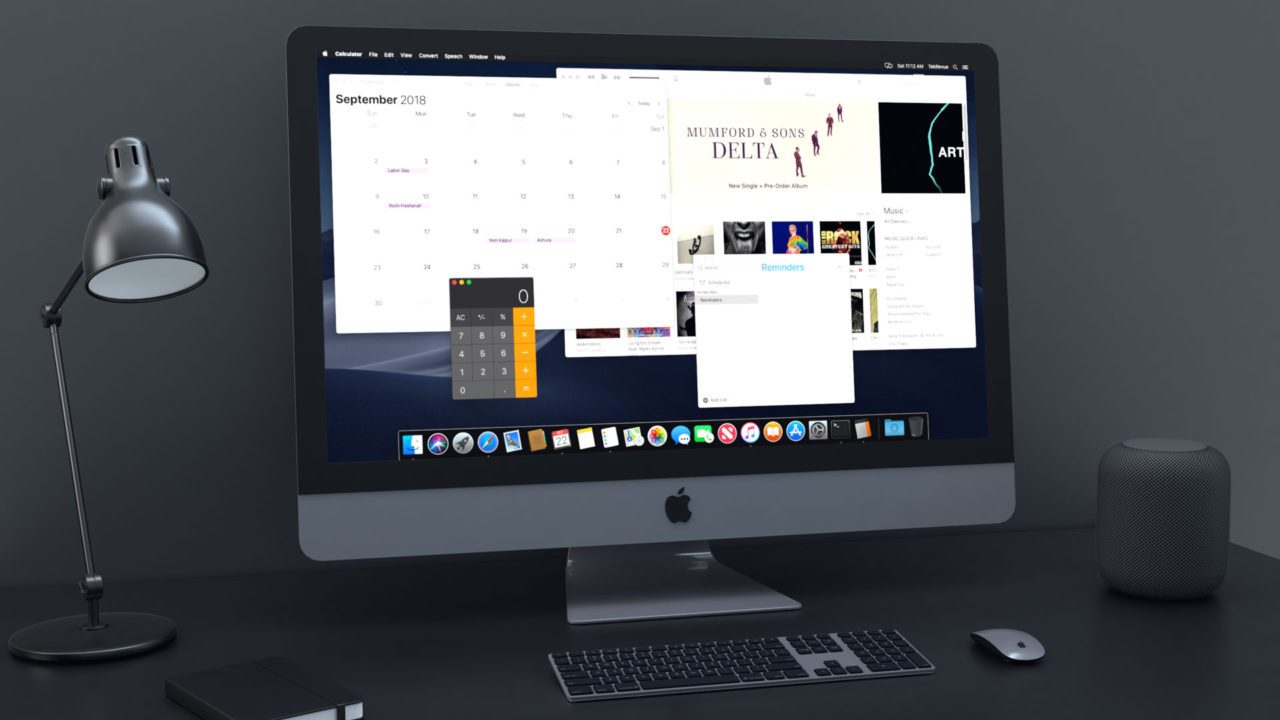
In 2014 with the release of Mac OS X Yosemite, Apple introduced dark color scheme for the dock and menu bar for the Mac desktop.
Mac users could enable Dark mode through their Mac’s System Preferences, turning the Dock and the menu bar at the top of the screen to a black and dark gray color scheme.
The option wasn’t a complete “dark mode” but it did add some contrast, which was useful and easy on the eyes.
With the release of macOS Mojave in September of 2018, Apple introduced a full dark mode, while at the same time removing the option to enable ONLY a dark Dock and menu bar.
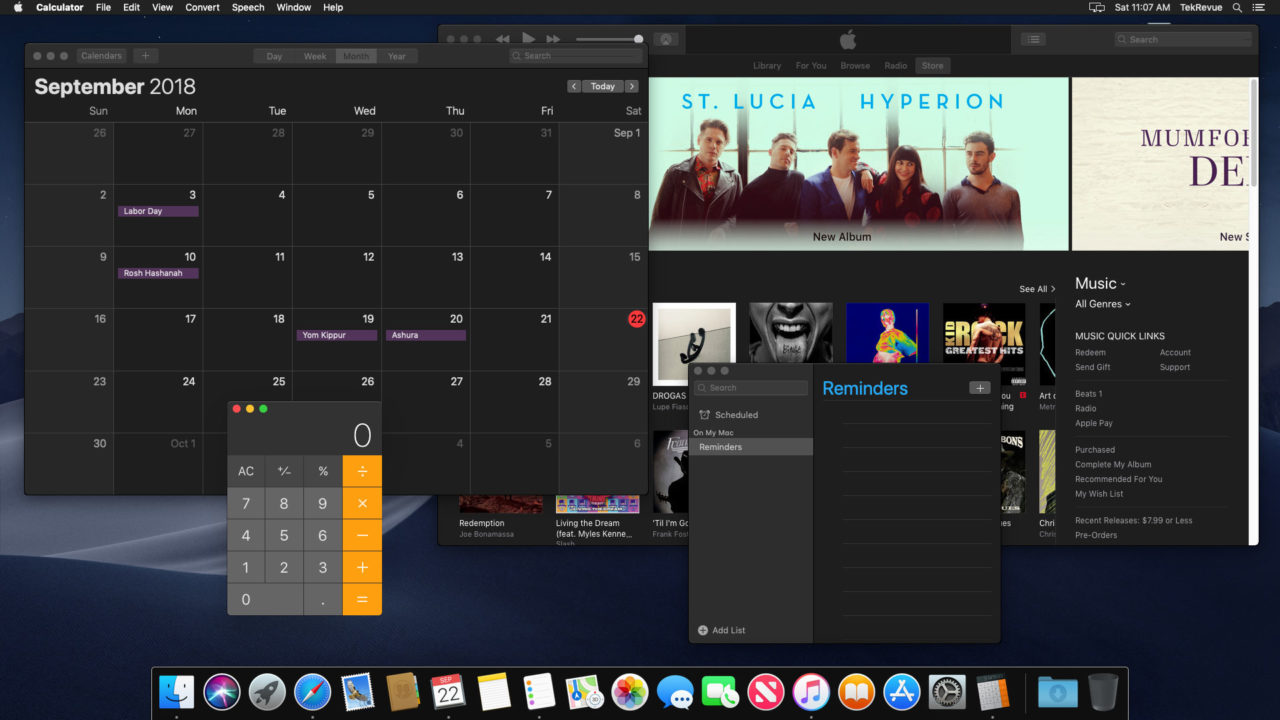
In macOS Mojave, the new dark mode changes everything without the ability to limit it to just the menu bar and Dock.
The problem was that for some users, macOS Mojave’s dark theme was a bit too dark.
For a lot of Mac users, myself included, the old stye of only having the dark menu bar and Dock was the perfect amount of contrast.
Of course, you could enable the Light Appearance, but the problem there is that this made everything light, which doesn’t provide a lot of contrast and isn’t as visually appealing to many Mac users.
Unfortunately, macOS Mojave doesn’t have an option to enable the old-style dark menu bar and Dock only.
However, there’s an unofficial workaround that turns on the dark mode for the Dock and menu bar only, replicating the look and feel of how earlier versions of macOS presented the dark theme.
How to Set Up a Dark Menu Bar and Dock in Mojave
These instructions are an unofficial workaround though it seems to work well. However, if you run into any problems or just want to reverse what you’ve done, we provide instructions for “undoing” this process further down in this article.
To set up a dark menu bar and dock in macOS Mojave, first follow these steps:
- Save any open work and close any open apps.
- Click on System Preferences in the Dock or select it from the Apple Menu.
- Click General
- Then select Light for Appearance.

After you’ve set the Appearance to Light, open Terminal, which you can find by entering terminal.app in Spotlight. Once you have a command prompt in Terminal, enter the following command then press Enter:
$ defaults write -g NSRequiresAquaSystemAppearance -bool Yes
After you’ve run this command, follow these instructions to complete the process:
- Log out of your user account and then log back in.
- Next, Select System Preferences in the Dock or select it from the Apple Menu.
- Click General
- Then select Dark for Appearance.
You’ll see your menu bar and Dock switch to the Mojave Dark Mode, but everything else should stay in the classic Light mode.
Go Back to Full Dark Mode
If you’ve followed the instructions above, including entering the command in Terminal, you can easily reverse or “undo” that process, turning on the normal Mojave Dark Mode.
Open the Mac Terminal then enter the following command and hit Enter:
$ defaults write -g NSRequiresAquaSystemAppearance -bool No
After entering the command, and pressing enter, log out and then log back into your Mac, or restart your Mac for the changes to take effect.
You should now be able to use the normal Mojave Dark or Light Appearance.
If you’re a Mac user and you found this article useful, you may want to check out other TechJunkie Mac tutorials, including How to Edit the Hosts File on macOS (Mac OS X) and The Fastest Way to Lock or Sleep Your Screen in macOS (Mac OS X).
Have you used this workaround to change the way the dark theme works on your Mac running Mojave? If so, please tell us about your experiences with it in the comments below!




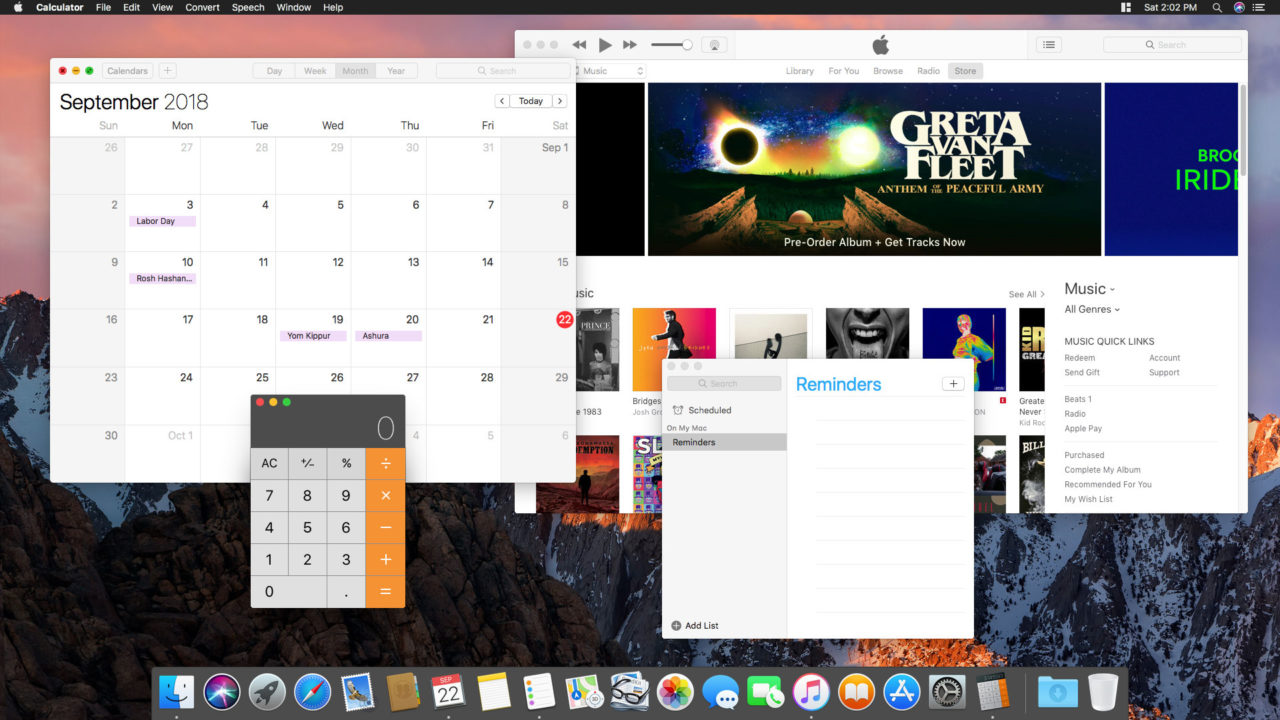
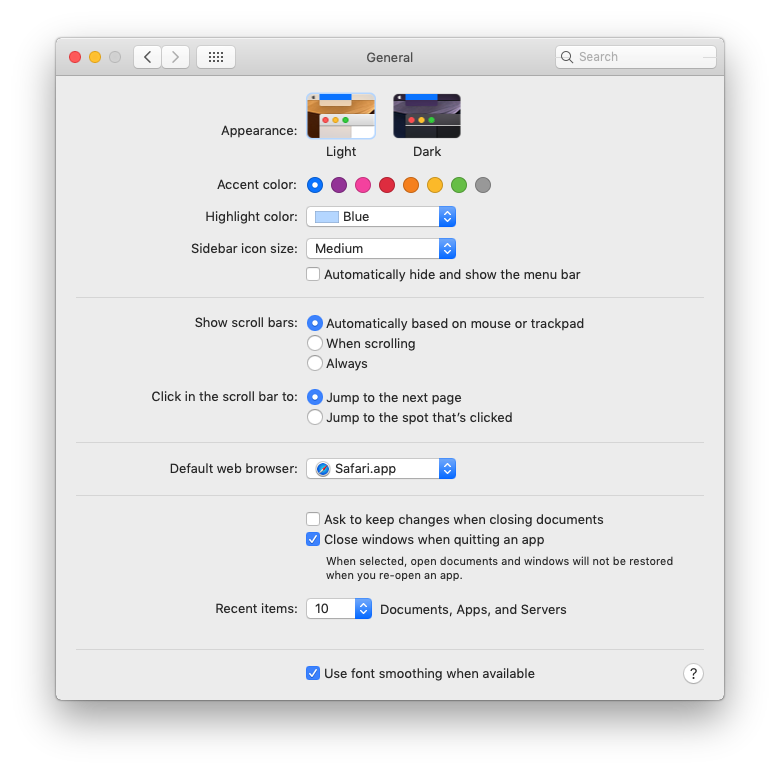
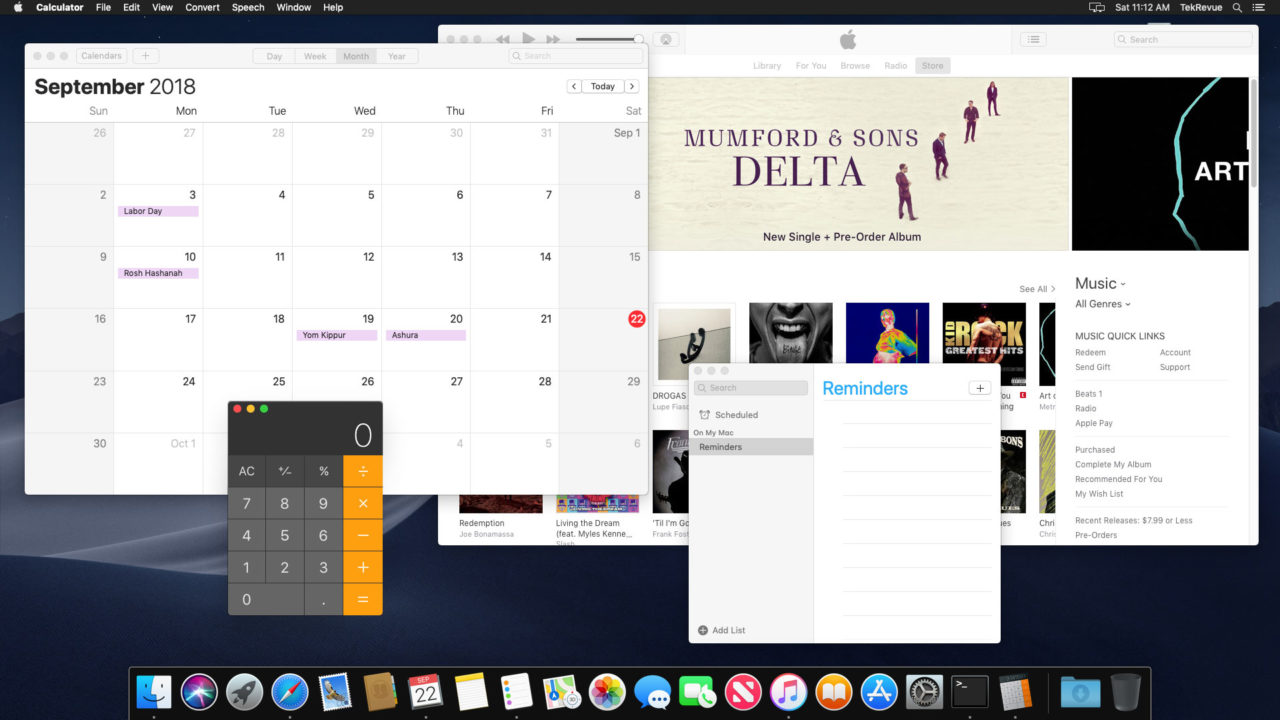












8 thoughts on “How to Use Only a Dark Menu Bar and Dock in macOS Mojave”
$ defaults write -g NSRequiresAquaSystemAppearance -bool Yes
For anyone that needs to remove the newly introduced property completely, type:
$ defaults delete -g NSRequiresAquaSystemAppearance