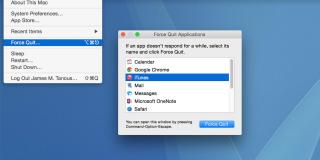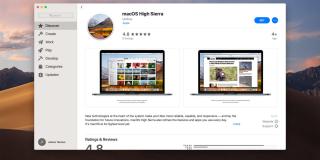Change Which OS X Apps Start Automatically at Login

Apple has a nifty tool tucked away in your settings that will allow you to force some apps to start automatically when you log on to your Mac. This is helpful if, say, you work in Pages every morning. Instead of having to find and click the Pages icon in your Dock, Pages opens by itself and is already ready to go. How’s that for productive!
The flipside of this is that some applications deem themselves so important that they decide for you that they should start on their own when you power on your computer. Google Chrome is guilty of this. If you download Chrome now, it will set itself up to start with your computer. If you don’t work in Chrome each day or only use it occasionally, there’s no need to waste the resources firing up it up.
This quick tutorial will show you how to change which OS X apps start automatically when you login to your Mac.
Step one: Jump into System Preferences
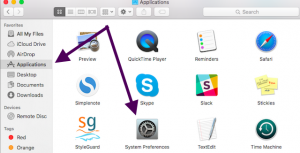
By default, Apple places the System Preferences app in your Dock. If you’ve rearranged the items in your Dock, removing System Preferences, you can find it in your Applications folder using Finder.
Tap the System Preferences icon to open it.
Step two: Open Users & Groups

Located on the bottom-left in your System Preferences is an icon called Users & Groups. Click to open.
Step three: Move to the Login Items tab
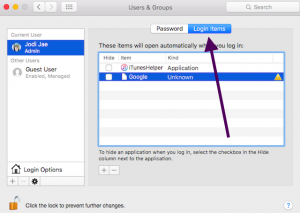
On the left side of the screen you’ll see all the users who have access to your Mac, including the account you’re currently using. Navigate to the account you want to change, then click the Login Items tab at the top of your screen to see which apps are currently starting on their own when you turn on your Mac.
Step three: Remove or hide items
By selecting an item from the list and clicking the Minus button, you’ll remove it from starting automatically when you turn on your computer.
You also have the option to check the Hide box. Clicking this means that an application will still start automatically, but it will not appear in the foreground when your computer starts up. In other words, it will minimize itself to the Dock when you first login to your computer, so it will be up, running and ready to go, but it won’t be front and center on your Mac.
Step four: Add items to start automatically
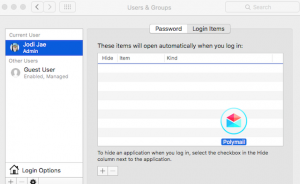
If you’d like to add an app and have it start on command with your Mac, you can do that too. To add a new item, drag and drop the icon on to the list or click the Plus icon and select the application you want to add using the file browser that pops up.
In the above image, an item is being dragged and dropped on to the list of Login Items.
You can open the Login Items screen from System Preferences from time to time to see which items are starting up on their own, of course, and you can also check your Dock.

Open items have a black dot underneath them, so any items with a dot that appear immediately after you login to your computer for the first time each day are likely starting up on their own. In the image above, you’ll see that several items in the Dock are currently open, as represented by the black dot that appears under the Application icon.