Parallels Access Review: A Productivity Game Changer
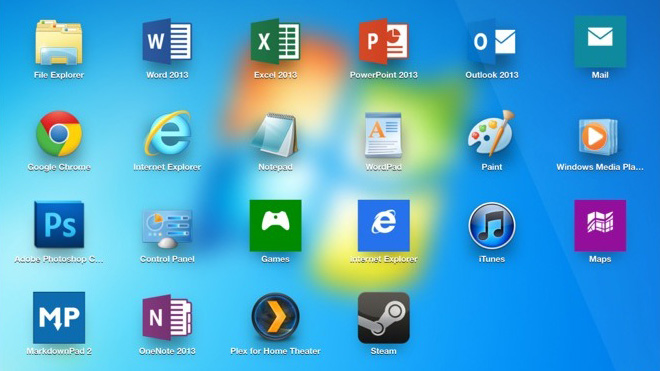
Parallels kicked off the consumer virtualization market in 2006 with the release of Parallels Desktop, software that let businesses and average users alike run Windows (and eventually other x86-based operating systems) on their Macs without the need to boot out of OS X. Now the company is looking to bring remote access to the masses via a similar strategy with the just-announced Parallels Access. We’ve spent some time with a pre-release version of the service; read on for our thoughts on how Parallels Access can open up an entire new world of productivity opportunities on the iPad.
What the Heck is It?
Longtime Parallels users will need to put virtualization out of their mind. Parallels Access (hereafter just “Access”) has nothing to do with running Windows, Linux, or BeOS on your Mac. Instead, at it’s core, it’s a remote access, VNC-like solution that pairs an iOS app with companion software for OS X and Windows to allow a user to see and control their Mac or PC from their iPad.
The end result is a full-screen-like experience on your iPad that makes many apps look and feel as if they were natively ported to iOS.
Remote access apps are nothing new, and there are frankly dozens of choices for Mac and Windows users, many of them free. So why should you pay Parallels a yearly fee (which is currently $80) to view your computer’s desktop from your iPad? Well, it’s because Access goes beyond simply mirroring your desktop. The folks at Parallels recognize that a 9.7-inch (or smaller, for the iPad mini) screen and a touch interface is not an ideal way to interact with your potentially huge desktop and loads of apps that were built to be used via a mouse and a keyboard.
So Access works some magic in the background and automatically and intelligently resizes, repositions, and modifies applications into a more touch-friendly form, a process that Parallels calls “applifing.” For some apps, this process is as simple as automatically resizing a window to fit the iPad’s screen resolution; for others, it involves deeper changes, such as automatically enabling “touch mode” in Word 2013 to make interface icons larger and easier to tap.
Access also acts as an intermediary between your fingers and your computer, translating various multi-touch gestures, such as two-finger tap, tap and hold, and drag, into normal commands that any OS X or Windows application will recognize. Touch interaction is also improved via intelligent “SmartTap” functionality that analyzes the area around a finger tap and automatically chooses the most likely, contextually relevant, button or interface element.
The end result is a full-screen-like experience on your iPad that makes many apps look and feel as if they were natively ported to iOS. It does take some time to get used to the new gestures in Access, and not every app works perfectly, but overall the service provides a far better experience than that offered by standard remote connection applications.
Getting Started
Getting started with Access is relatively easy. First, you’ll need to download the free iPad app from the iTunes Store and log in to it with a Parallels Account, which can conveniently be created right on the device itself. Next, head over to your PC or Mac and download the corresponding desktop agent for your operating system. Once installed, you’ll log into this agent with the same Parallels Account credentials you used for the iPad client. And that’s all; once you’ve completed these two steps and both the client and agent are running, you’ll see your computer appear as an option inside the iPad app.
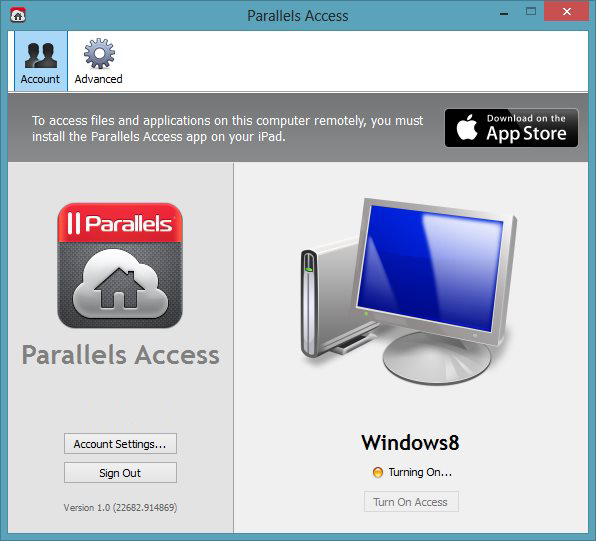
You can configure multiple computers, including combinations of Macs and PCs, for use with a single account. Tap the computer you wish to connect to and you’ll be taken to the App Launcher screen.
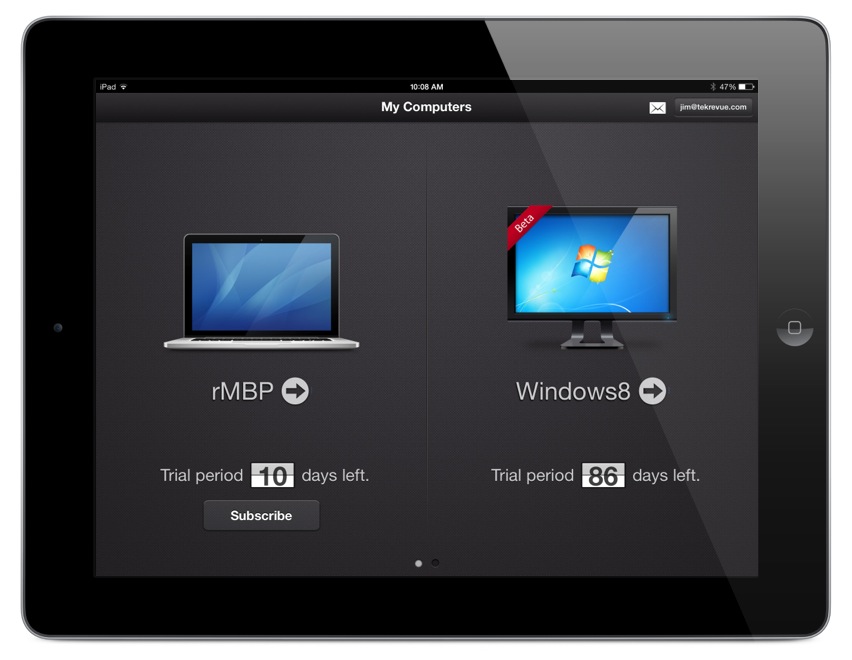
Let’s Access Some Computers
The Parallels Access App Launcher will be instantly familiar to those who’ve used OS X Lion or Mountain Lion, as the screen is very similar to OS X’s Launchpad. Access takes all of your common applications and presents them as individual app icons. This list can be easily edited by the user via the “plus” and “edit” buttons at the top right of the screen. Users are free to add or remove as many applications from the list as they choose, and there’s also a search box at the top of the screen to help locate apps when the list gets too long.

Tapping on any app icon will launch a new instance of the app, or display an existing instance if the app is already open on your computer. With a Windows PC and Office 2013, launching Word felt almost like launching the long awaited and elusive “Office for iPad.”
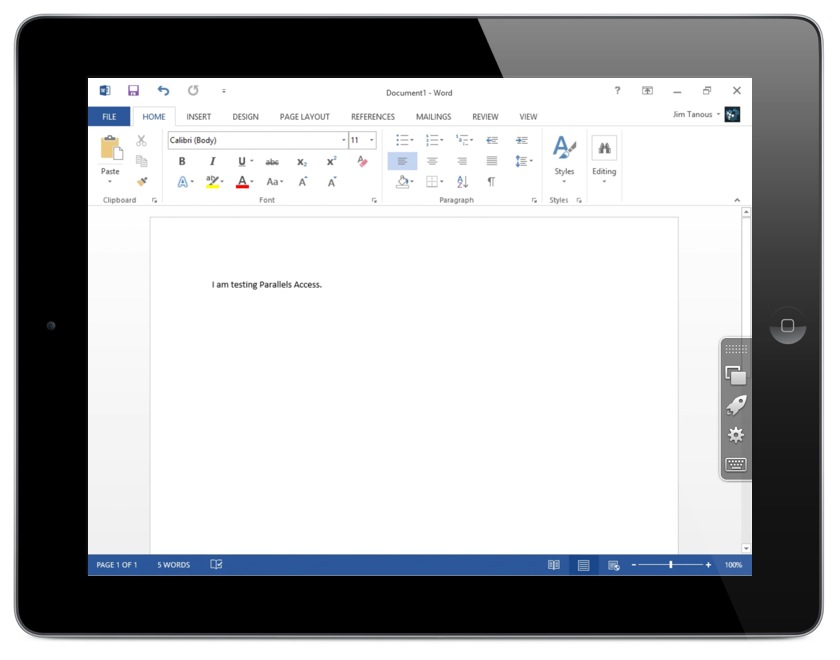
Once you’re in a particular app, you can return to the App Launcher, access the virtual keyboard, and perform other functions using the convenient slide-out tray that pops out of the right side of the screen. This tray can be repositioned vertically along the side of the screen so as to not obstruct your app or workflow.
One of the most important functions found on this tray is the App Switcher, which brings up a row of all of your open apps along the bottom of the screen. Any app with multiple open windows will have a number appear over it and tapping on that number will fan out the open windows to let you choose the desired one. Each app and window has a live preview to further assist users in navigating their apps and data.
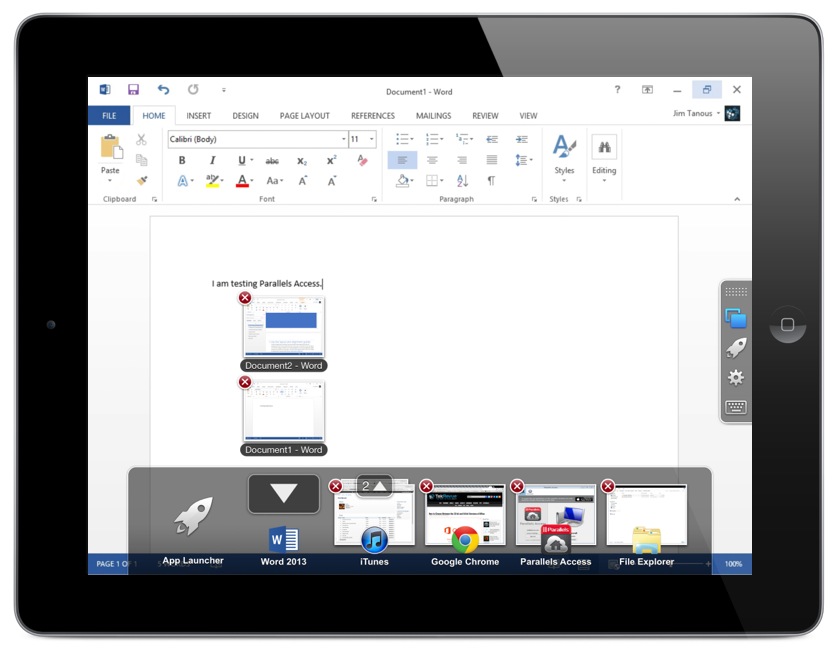
If you hop into Access’s settings, you have the option to view a specialized “extra keys” toolbar that gives the user Mac- or Windows-specific keys, such as arrow keys, the Windows key, and function keys. These can be crucial for properly navigating and interacting with certain applications.
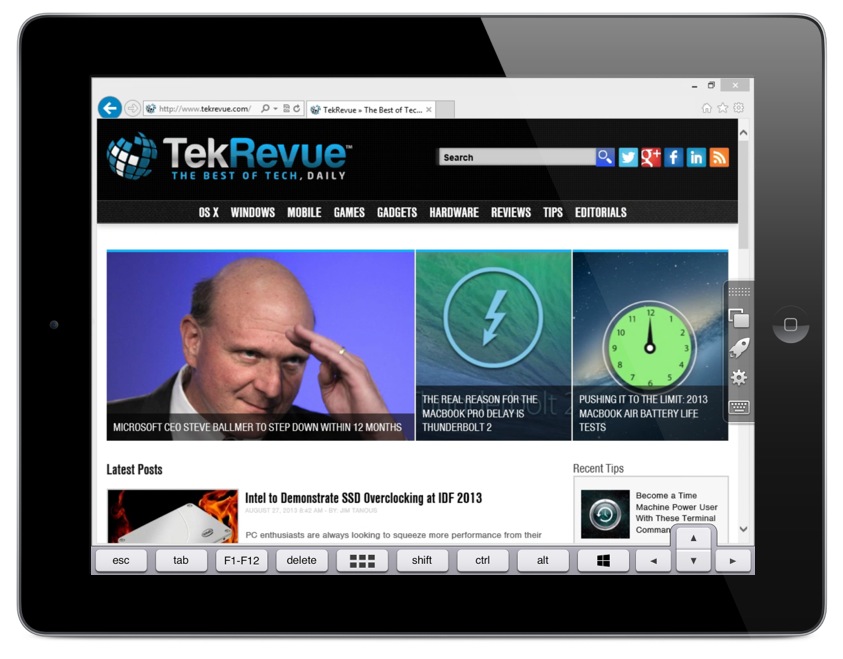
You also have the option to access the mouse pointer manually, which you control by dragging your finger around the screen. This is a slower process than using the standard touch gestures, but it may be necessary for the precise control required by some apps.
Although much of Access’s usefulness is derived from its “applifing” process, there’s also a traditional desktop mode which mimics the functionality found on traditional remote access applications. You likely won’t use this mode much, but it’s good to know it’s there when you need it.
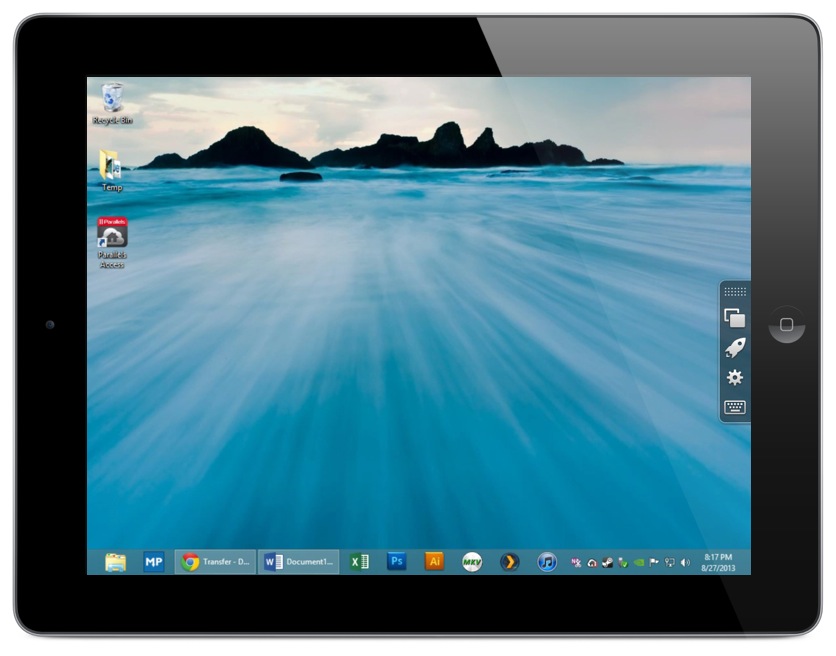
It’s Magic
Once you’ve settled on a particular application using the Application Launcher or Switcher, you’ll find that Parallels has built in some nifty functionality to make the experience as iPad-friendly as possible. Common iPad features such as selection pins and context-aware buttons are all available via the app, even when you’re running Windows software. Even copy and paste works between your remote connection and native iPad applications, allowing users to grab text from a remote Word document and paste it into your Notes app or vice versa.
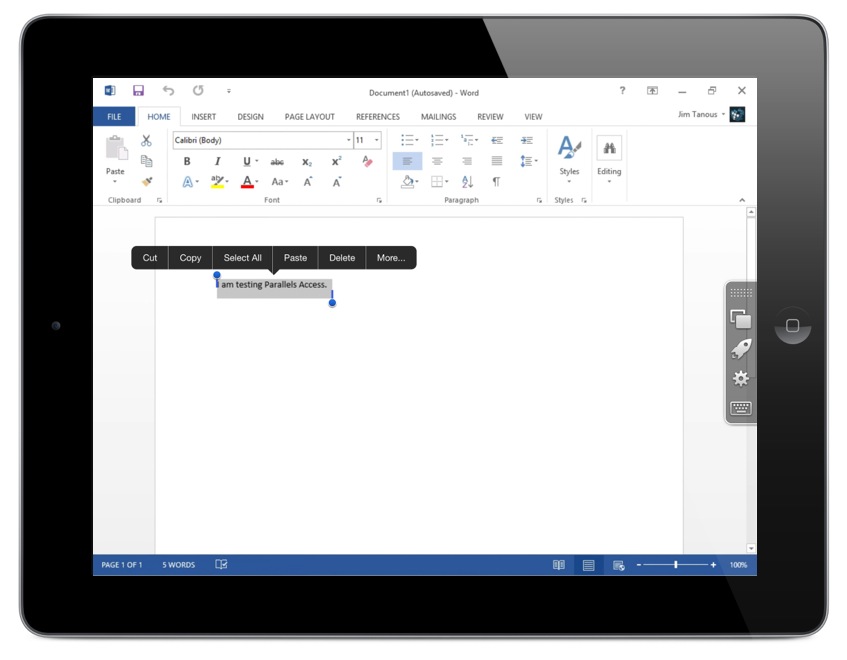
Access also interprets your multi-touch gestures into commands that desktop apps understand, such as dragging your finger to activate a mouse wheel scroll, and two-finger taps to emulate a right-click. When it’s time to get more precise, users can hold down their finger to bring up the familiar iOS magnification bubble, and holding down over a button gives the user temporary access to the on-screen mouse for more precise control in apps that use small icons.
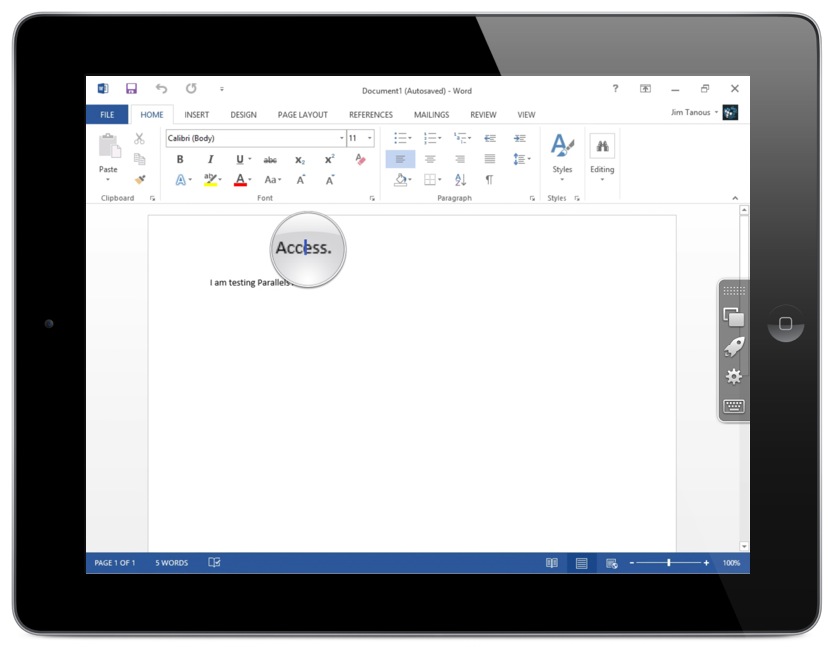
Speaking of small icons, another great feature of Access is integration with “touch mode” in Office 2013. This special mode was built-in by Microsoft to make Office apps easier to use on Windows tablet devices; icons are larger and more spaced out and only common functions in the Ribbon interface are displayed for simplicity. Parallels enables Access to automatically trigger this mode when you launch an Office app on your iPad, and disable it when you disconnect (you can also manually disable touch mode if you prefer the standard interface). It’s a nice little touch (pun) that makes the prospect of using Word or Excel on your iPad far more practical.
Other apps that don’t have dedicated touch mode are dealt with as well as possible. They are resized to fill the iPad’s screen, and basic controls like scrolling and right-click work as expected. The app will even pass sound from your computer to the iPad’s speaker, although the quality will vary depending on the connection speed and, even with the best bandwidth, there is always a sync delay, meaning that you won’t be using Access to watch movies on your PC or Mac.
Connectivity
Parallels claims to have built Access to withstand varying levels of bandwidth. In our office, the app is snappy and works great. We also had a positive experience during our field testing, both on remote Wi-Fi and via LTE (Verizon). Our office internet connection supports a maximum upload speed of 5 megabits per second, which was more than enough to have a usable experience while on the go.
We did encounter some issues when our connection got spotty, however. As we drove away from the city, our LTE connection fell to one bar, and noticeable lag became apparent. Things were still usable, but adjusting for the lag was frustrating. Eventually, we dropped the connection altogether. Thankfully, Access handles these drop-outs gracefully. After reconnecting, all of our data and our windows were exactly as we had left them.
Security
Of course, a primary concern for any remote application is security. All the convenience in the world is worth nothing if your data is vulnerable to security threats. Parallels address this concern by enabling 256-bit AES encryption for Access’s remote connections. The company has also employed the increasingly common practice of notifying account holders by email when changes are made. As an example, each time we connected to a new computer using the iPad app, the email address associated with our Parallels Account received a notification identifying the name of the iPad and the name of the computer making the connection, allowing us to quickly spot potentially unauthorized access.
Parallels Desktop Integration

Okay, we lied at the beginning of this review when we said that Access had nothing to do with virtualization. Parallels naturally wanted to find a way to give users of its virtualization software a reason to use both services. The result is built-in integration with Parallels Desktop.
If you use Access to connect to a Mac running Parallels Desktop, the remote connection service will automatically grant native access to the Windows apps inside your virtual machine. This gives you the best of both worlds; enabling users to gain full access to their Mac while also getting the same “applified” access to virtualized Windows programs.
Access Denied
Our time with Parallels Access was very positive, but it’s not all perfect yet. One of the most annoying aspects of the software is the window management on your host computer. As we mentioned earlier, Access automatically resizes apps and even changes screen resolution on your PC or Mac to provide the best experience on the iPad. When you disconnect from a computer, the agent does restore the default screen resolution setting, but your individual app windows are left a mess. Some are maximized to full screen, others are left resized into a small 4:3 aspect ratio (to match the iPad screen dimensions), and still others are hidden.
if you have multiple Macs and PCs to support, the cost will quickly escalate.
It’s a minor annoyance but it can be quite frustrating if you frequently keep many applications and windows open and positioned just right on your desktop. It means that when you return to your computer after using Access, you’ll need to spend a minute resizing and repositioning everything. We’re not sure if there’s a solution to this problem but, if possible, we’d prefer that the Access agent remember the position and size of each window prior to an Access connection and then restore everything back after the connection is closed.
Another issues is the way that Access handles the host computer. Unlike some VNC applications, which allow a user to remotely log in to one account while a local user in front of the computer uses a separate account, an Access-enabled PC or Mac will be unusable to anyone locally while someone is connected remotely. By default, someone looking at the computer’s monitor during a remote Access connection will see the activity of the remote user on the screen, albeit at a lower resolution and with full screen applications. Users can configure Access to lock the host computer screen while in use for security purposes, but the fact remains that you won’t want to use Access in an environment where others expect to be able to use the host computer while you’re away.
On the bright side, however, just as a local user can see the activity of a remote user, a remote user can see a local user’s activity, too (as long as the user has not configured the screen lock). This leaves open the possibility for some screen sharing or remote help sessions in a pinch.
There’s also the price aspect, which is both good and bad. It’s good because, as a subscription service, Parallels is highly motivated to continue to improve the service, and possibly even address the issues identified above. But, still, the price can be a bit steep for users who don’t expect to make frequent use of the service. The subscription, acquired via an in-app purchase on the iPad app, is $80 per year (80 CAD, 85 AUD, £55, €70) per computer. We’ve talked a bit in this review about how you can easily configure access to multiple PCs and Macs, but each one will cost $80 per year.
For a single computer, it’s a reasonable deal for users frequently on the go, but if you have multiple Macs and PCs to support, the cost will quickly escalate. We’d like to see Parallels introduce either a more expensive “unlimited” plan, or at least increasing discounts as users add more computers (i.e., the first computer is $80, the second is $50, three or more are $30 each, etc.). Under the current pricing scheme, users with a need for both Windows and OS X applications will likely be best served by running a Windows virtual machine via Parallels Desktop on a single Mac, granting access to both operating systems for a single subscription fee.
Conclusions
Overall, however, Parallels Access is an intriguing service. It worked very well during our testing and will only get better over time. As we mentioned earlier, if you just need a simple remote desktop connection, there are cheaper options available. But Access charts new territory by trying to make traditional desktop applications work well on a tablet interface. While the experience with most apps is not purely “native,” it’s closer than we’d ever thought we get.
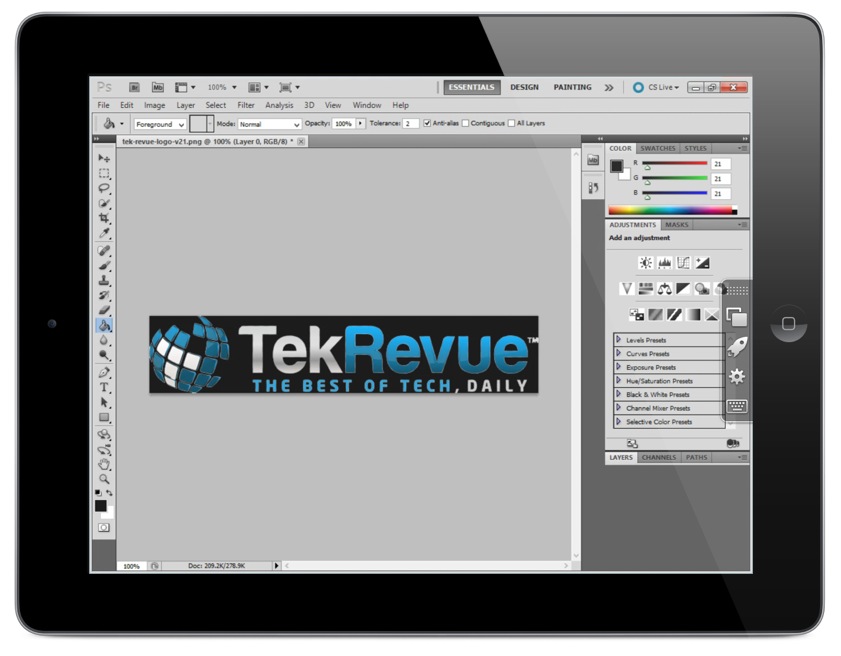
The ability to use Word, Photoshop, iTunes, and other true desktop apps on the go, while leveraging the full power of your PC or Mac, opens an entirely new set of possibilities for mobile productivity. It also makes products like Microsoft’s Surface, which touts the “full PC” experience, look a bit less impressive.
Parallels Access is not cheap, and it’s not for everyone; casual and infrequent remote access users should stick to cheaper alternatives. But if you’ve been looking for a way to get more work done on the go, there’s simply no better option than Access’s “applified” experience.
Those interested in seeing the service in action can check out the official Parallels Access Welcome Video, which plays the first time a user launches the iPad app. The video, embedded below, goes over the service’s basic features and functionality and, based on our testing, is representative of the experience users can expect.
[vimeo 73270275 w=700 h=535]
Parallels Access is available today. Users can pick up the iOS app from the App Store and the corresponding PC and Mac agent software from the Parallels website. All users are eligible for a 14-day free trial, and Windows connectivity will be provided as a free beta for an indefinite time. The service requires an iPad 2 or newer (including the iPad mini), OS X 10.7 and higher for Mac connectivity, and Windows 7 or higher for Windows connectivity. Parallels Access integration with Parallels Desktop requires version 8 or newer.

















5 thoughts on “Parallels Access Review: A Productivity Game Changer”
what about “waking up” the pc or mac. any isues?
thanks! i liked the rev.