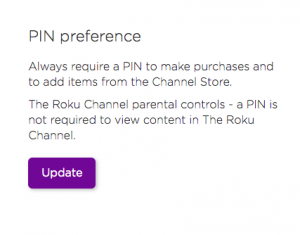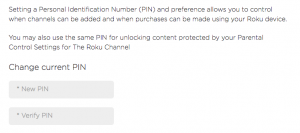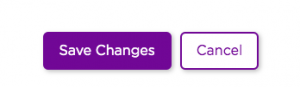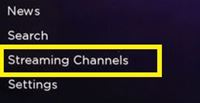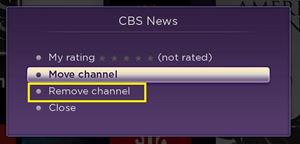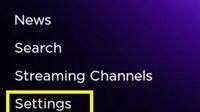How to Set up Parental Controls on a Roku Device

Roku is one of the most popular video streaming devices – just plug it in to your television and set it up. Once your Roku is set up you will have access to a plethora of streaming apps and shows instantly.
If you have children at home, you may not want them having access to so much media content. As awareness grows for parental control options more companies are jumping on board helping parents to censor inappropriate content.
Does Roku have one? In a sense it does. Restricting content or in-app purchases for a Roku device requires a few extra steps and diligence to keep younger children from accessing inappropriate content. The steps listed below will assist you through the process providing a safer media environment in your home.
Control the Channels via PIN Code
From a Computer
Roku allows parents and guardians to apply a pin to their account. You can use a computer to set this security feature up remotely. When you set a PIN for your account, it will prevent the user from adding and purchasing channels, movies, or shows from the channel store.
To set up a PIN, you have to follow these steps:
- Open a web browser via a computer or a mobile device.
- Go to the official Roku account page.
- Enter your credentials.
- Press “Sign In”.
- Select “Update” beneath the “Pin Preference” section.

- Choose “Always require a PIN to make purchases and to add items from the Channel Store.”
- Choose and enter a 4-digit PIN code that you’ll always have to use when adding channels from the store.

- Select “Verify PIN.” to confirm the selection.
- Click “Save Changes.”

From the Roku Device
If you prefer to set up parental controls from the Roku device you can.
- Using the Roku Remote go to the TV Settings Menu
- From the Parental Controls option; Toggle to “Enable Parental Controls”
- Set the desired TV rating limit you wish to enable for eligible content.
Of course, you should save your PIN code somewhere so you don’t forget it. If you do, you’ll have to go through a long process of retrieval with the customer support team.
Using PIN to Control the Channels
Once Parental Controls are setup, each channel that you want to add from the app store will require your PIN code before adding the channel back. Therefore, you can control which channels are available to your children. Once removed, your child will not be able to access the channels that you have removed. You can then hand over the remote without worry of exposing your child to inappropriate content.
If you’re unsure how to do this, follow these steps:
- Press the “Home” button on your remote to access Roku’s Home screen.
- Navigate to “Streaming Channels” using the remote buttons.

- Go to the channel that you want to remove from the list.
- Press the “Star” button to open the Channel Settings menu.
- Select “Remove channel.”

- Press “OK.”
- Do the same again when prompted.
You can follow the same steps to remove any channel from your Roku device. When you want to return the channel, movie, or show back to the list, simply navigate to the store and add it again. Enter the PIN when prompted, and the item will return to the list.
Roku Devices Connected with an External Antenna
If you have an external antenna that’s connected to your Roku device via an antenna input, there’s another method to set parental controls. Since you’re receiving live television broadcasts, you can’t choose which channels will appear on the list.
However, you can limit the access to certain channels depending on their content rating score. If channels are rated above your designated limit, they won’t display audio, video, or the description.
Do the following:
- Go to the Home screen of your Roku device.
- Navigate to “Settings.”

- Select “TV Tuner” and wait for Roku to scan all the channels.
- Choose “Enable Parental Controls.”
- Toggle the option on.
- Adjust the content rating limits and choose whether you want to block unrated channels.
When you limit the channels and block the unrated ones (those that didn’t pass the content rating regulations), you can safely leave your kid to enjoy Roku, without having to worry about inappropriate content coming up.
Use the same steps from above to toggle the option off (steps 1-6) when it’s your turn to watch Roku.
What About the Non-Removable Channels?
You’re probably wondering about the channels that are pre-built into Roku. Since you can’t remove channels such as Hulu, Netflix, and Amazon Video from your channel list, anyone can access these forms of media.
Adding additional steps to the parental controls you still have options. Hulu, Netflix, and Amazon Video offer their own in-app parental control options. Whether you’d like to keep your child from making purchases or watching anything with a PG-13 or higher rating, you can do that. Going through the parental control setup for each app will take time but it will also ensure your child has no negative effects from being left alone with a remote.
From your Netflix account via a web browser and find the parental controls options in the Settings menu. Assuming you’re using that same account on your Roku, the adjustments will instantly sync.
Hulu allows you to make a profile designated just for children. By visiting the Hulu in-app settings or from a web browser you can create a Kid’s Profile. By doing this your child will only have access to the Kid’s Hub, content that suggests shows for a younger audience.
It Takes Time, but It’s Necessary
As you see, there’s a lot that you must do to keep your children away from inappropriate content. However, until Roku manages to release a proper parental control feature, the PIN code and the aforementioned steps are your only alternatives.