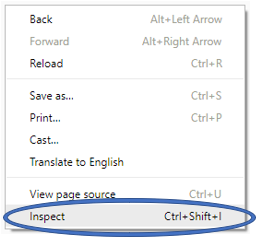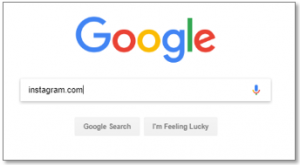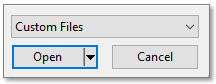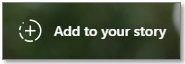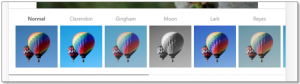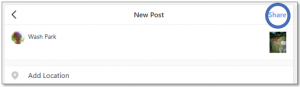How To Post on Instagram from your PC
Instagram prides itself in connecting people through off-the-cuff and irreverent photographs from daily life. They want users to share moments from that gorgeous dessert they had the other night to the sunrise in the park they enjoyed while walking their dog. And of course there’s the dog. They absolutely need to share the dog.
For this reason, Instagram has been stubborn about allowing users to upload photos from their desktop to the desktop site. They want to discourage photos that are too polished and heavily edited. After all, those wouldn’t be in the spirit of the app.
However, users feel rather differently, and many have turned to third party apps and tools to get their desktop photos onto their Instagram feed. And now, ever since Instagram’s May 2017 update, it’s easier than ever to get desktop photos into the limelight.
The May 2017 Update
With the new update came new tools for Instagram’s mobile site. Up until then, the mobile site had the same limitations as the desktop site. Users could view their feed and like or comment on photos. They could also find new people to follow and view notifications. However, they couldn’t post new photos to their feed. That feature was strictly the domain of the mobile app.
The new update made it possible to upload new photos directly from your phone, a move that left some users scratching their heads. After all, if you already have the app, what’s the point in being able to upload via the mobile site? How does that honestly change anything?
Well, Instagram maybe thought they were throwing users a bone after repeated appeals to be able to upload without the app. However, they still weren’t willing to budge on the desktop front. Little did they know that this seemingly useless feature would actually prove extremely useful for users that want to game the system.
Accessing the Mobile Site on Your Desktop
Ever since the May update, it’s been simpler than ever to upload to the desktop site. All you need to do is access the mobile site from your desktop, and doing so is easier than you’d think.
Chrome allows users to switch between mobile and desktop views with a few simple clicks. The standard directions work for most computers. However, if your computer is anything like mine, you’ll run into a hiccup. Thankfully, I’ve got you covered.
Standard Method:
- Sign into your Instagram account on your desktop.
- Right click on the page.
- Select Inspect.

- Look to the top row of the window that pops up.
- Click on the mobile/desktop toggle.

You should be looking at the mobile view of the app. It should have all the same tools as the mobile website, including a button for uploading photos.
Now for the hiccup. When I followed the directions above, directions that seemed to have worked for most people, I got a narrower version of the desktop site. In other words, it looked like it should be the mobile site because it was thin, but none of the tools or formatting had really changed. Most notably, I still couldn’t upload a photo. But after doing some testing, I made it work with the following steps.
My Method:
- Go to Google.com.
- Right click on the page.
- Select Inspect.

- Look to the top row of the window that pops up.
- Click on the mobile/desktop toggle.

- Type Instagram.com into the search bar.

- Click on Instagram in the search results.

Now you should be looking at the Instagram mobile site. For whatever reason, my computer only wanted to allow the switch to work from the Google homepage. Go figure.
Uploading Photos from your Desktop
In either case, once you’re looking at the mobile site, you can upload photos and add them to your story or regular feed.
Add Story Photos:
- Click on the camera icon in the upper left hand corner.

- Navigate to your chosen photo using the finder window that pops up.
- Click Open.

- Click Add to your story.

If you can’t see the option to add the photo to your story or get a message saying that you need to rotate your screen to add to your story, make sure that the inspect window is still open to the right. For some reason, the mobile site behaves a little differently when it’s open versus when it’s closed.
Add Regular Photos:
- Click on the add a photo icon in the bottom row of icons.

- Navigate to your chosen photo using the finder window that pops up.
- Click Open.

- Edit the shape of the photo and add filters.

- Click Next.

- Add a caption or location.
- Click Share.

Note that your editing options are limited when uploading to the mobile site versus when you upload via the app. You can adjust the frame and add filters, but you can’t change lighting, color, or other specific effects.
Now you can share all of those amazing shots you got with your digital canon during your Rocky Mountain ski trip without having to load them onto your phone. Instagram may still be a stickler about uploading photos, but with desktop uploading being so easy, who cares if they ever come around.