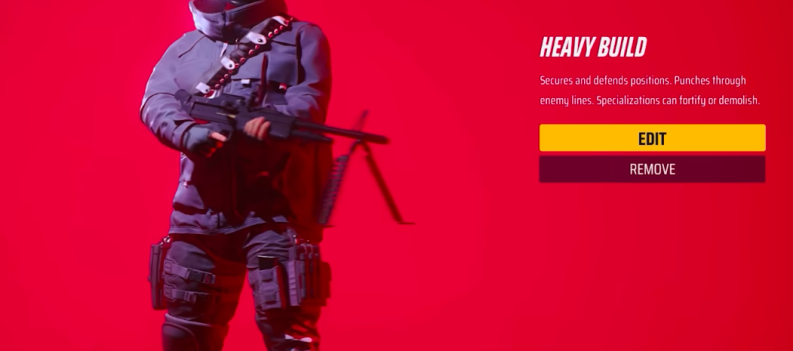The past decade has seen PC gaming rise from the ashes of console gaming to once again become a prominent way people play games. While PC gaming was generally on the downswing throughout the 2000s with the popularity of the PlayStation 2, the PC gaming community slowly began to grow in the late 2000s with the popularity of Steam and the thrill of building your own computer. As parts have become cheaper (albeit with the occasional spike in price thanks to growing RAM and graphics cards prices), users have chosen to build their own desktop gaming PC instead of buying the newest console from Microsoft or Sony in order to gain access to higher graphical power, cheaper updates along the way, and the constant deluge of gaming sales offered through Steam and other virtual marketplaces.

While plenty of PC games require a keyboard and mouse, you’ll really want to have a controller handy for playing a good chunk of PC games. Some games, like Dark Souls or Cuphead, really require a controller to get the most out of the game. There’s no shortage of gaming controllers on the market today that are compatible with PC, but one option you may not have considered is using a DualShock 4 controller with your desktop or laptop PC. While most desktop gamers may prefer using an Xbox 360 or Xbox One controller for their built-in Microsoft compatibility and support, there are a number of reasons why you could and should use a DualShock 4 with your computer. Let’s discuss the benefits and drawbacks of using the DualShock 4, how to use it with your PC, and some of the ways the DualShock 4 might be the best controller on the market today.
What Makes the DualShock 4 a Good Controller?
The DualShock 4 is the fourth iteration of the DualShock line of controllers, and the first since the original to change up the design, while still holding onto what makes the controller recognizable to gamers everywhere. Sony released the original PlayStation in 1994, bundled with the PlayStation Controller, complete with four directional buttons (instead of a D-Pad) and four face buttons, but was missing the dual-analog sticks that are now commonplace on every gaming controller from the DualShock 4 to the Xbox Elite controller to the Switch’s Pro Controller. In 1997, three years later, Sony released the Dual Analog Controller, but was pulled off the market by 1998 in favor of a refined version.

Enter the original DualShock. Though it kept the same basic design as the Dual Analog Controller, the DualShock added full rumble support, with a rumble engine hidden in each of the hand grips. The tips of the analog sticks were modified as well, going from inverted tips to rounded knobs, though those inverted tips on the Dual Analog Controller will look familiar to any DualShock 4 owners. The DualShock design stayed relatively the same throughout the next two generations of gaming; Sony teased a boomerang-shaped controller for the PS3 that never shipped, and the Sixaxis controller only lasted a year before being shuttered for the DualShock 3, a controller that played it a little too safe for some gamers. With the Xbox 360 controller on the market, consumers began to look at the DualShock 3 as a lesser controller, one with a flawed design and some uncomfortable aspects.

The DualShock 4 didn’t completely change how the controller looks or feels, but it was the biggest upgrade to the design since the original shipped with the PlayStation. The grips were redesigned to be more comfortable in the hand, the bumpers were changed to actually function like triggers, the joysticks added back the inverted grip to keep your finger on the stick without slipping, the start and select buttons were removed, and a large touchpad and light were added to the unit. We’ll talk more about that touchpad later—it’s an important feature for using your DualShock 4 with your PC. While the DualShock 4 won’t win over all gamers, it’s a huge step up from the DualShock 3 in terms of comfort, design, and features. It’s a controller that can finally stand up against the Xbox line of controllers and go toe-to-toe, punch-for-punch. And while the Xbox One controller does support Windows gameplay out of the box, you might actually be surprised how commonplace the DualShock 4 is for gaming on PC.

Why Should I Use the DualShock 4 with my PC?
You might already own one or two DualShock 4s if you have a PS4. Being the leading console this generation means there’s more DualShock 4s in the homes of gamers everywhere, and while the PS4 hasn’t quite hit the sale highs of the PS3 yet, we wouldn’t be shocked to learn more DualShock 4s exist in the world than DualShock 3s, thanks to the wide-ranging accessory market for the PS4. If you have a DualShock 4 lying around your house and you’re looking to add another player to a PC co-op game, or you’re looking to try out a new way to control your favorite titles on PC without running out to buy a brand-new controller, the DualShock 4 is not just an option—it’s a great one. Here’s why:
- Wired and Wireless Support: Unlike the Xbox One controller, which only added Bluetooth support when the revised version of the controller was released for the Xbox One S, both the original and revised iteration of the DualShock 4 supports Bluetooth connectivity. This means you can use your controller over both wired and wireless connections. Wireless works really well for single-player games, where there’s only a single connection between your PC, though you can support up to four wireless connections at once if you wish (another advantage over Xbox controllers, which only support one Bluetooth-enabled controller at a time). Since the DualShock 4 uses microUSB as its connector, it’s easy to plug right into your PC if you’re looking for a lag-free experience.
- The Touchpad: The touchpad might be one of the most undervalued reasons to use a DualShock 4 with Windows. Any gaming PC enthusiast can tell you that a mouse is basically necessary in order to finetune and solve issues that can arise with the operating system while you’re gaming. Whether that comes down to changing your volume settings, updating drivers, or fixing something in control panel, having a mouse nearby is a must for any sort of gaming. The touchpad on the DualShock 4 allows you to use the mouse on your PC for quick fixes so you can leave your wired mouse behind while playing on a television. It’s not perfect, and you certainly don’t want to play a full-length game using the touchpad as a mouse control, but if you need to modify a system setting, it’s a great and quick alternative.
- Out of the Box Steam Support: Finally, the DualShock 4 has full support for Steam out of the box, so you don’t have to worry about your game not working properly with the controller you just spent $60 on.

There are a few downsides to using the DualShock 4 on PC, of course. Plenty of PC games use the Xbox controller icons in game to identify a button, and if you don’t have a sense of familiarity with those buttons, it may be difficult to remember which ABXY button maps to the square, triangle, X, and circle buttons on the PS4. Likewise, for those playing over Bluetooth with their controller, you’ll likely find the battery life is relatively poor on the DualShock 4, especially compared to the Xbox One controller.
Still, it’s a great choice, especially for PS4 owners who don’t want to buy a new controller just to play PC games. The DualShock 4 typically sells for $59.99, but you can grab them on sale occasionally for as low as $39.99. There’s plenty of color options as well, including the default black, red, gold, crystal, midnight blue, steel black, and many, many more.
Is There Any Difference in the Versions of DualShock 4?
In 2016, Sony stopped selling the original PlayStation 4 in favor of two new models: the PS4 Slim and the PS4 Pro. Both models come with a new and improved version of the DualShock 4, featuring matte plastic on the face buttons and D-Pad instead of the original glossy, a new lightbar above the touchpad that allows you to see the color of your controller without having to look at the back of the device, and support for playing through USB on the PS4.

Whether you have the older model or the newer model of the DualShock 4, you can rest assured that your device will work with both Steam and Windows in general. The only major difference comes in the addition of the lightbar on the front of the device; everything else, from the (limited, unfortunately) battery capacity to the Bluetooth support, remain unchanged.
How to Set Up Your DualShock 4 with Your PC
Now that we understand why the DualShock 4 is a great choice for using with your gaming PC, it’s time to set up your controller with your PC. There’s three distinct ways to do this in 2018, though we’d bet most gamers will want to pay attention to the first two. You’ll also need to decide if you want to use your controller in a wired or wireless mode. Wired is far easier, more stable, and doesn’t drain your controller’s battery, but it does require a fair share of patience.
Using DS4Windows
For years, DS4 Windows has been the go-to platform for users looking to use their DualShock 4 controllers on their PC. A simple, free utility that’s regularly updated, DS4Windows effectively acts as the drivers and remapper for your DualShock controller, mapping the buttons on your controller to what an Xbox 360 or Xbox One controller would output. With DualShock 4 support now included by default in Windows, one can argue the need for DS4Windows has been replaced, but if you’re looking for a way to play any non-Steam games or simply want the extra support that using DS4Windows provides, it’s just as good of a program as it was when it was first released. Let’s take a look.
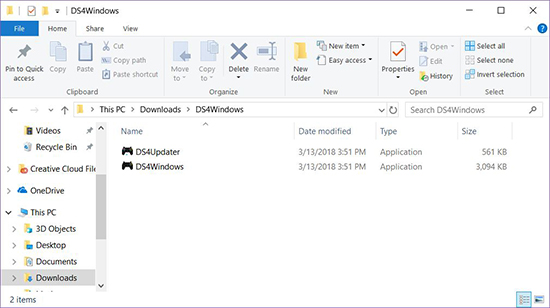
Start by downloading and installing the newest version of DS4Windows by downloading the zip file here. Unzip the file and you’ll see two programs: DS4Windows and DS4Updater. Double-click on DS4Windows to run the program, which will appear on your display in a small window. DS4Windows is a simple application, without much visual flair or nonsense. You’ll see five tabs along the top of the window: Controllers, Profiles, Auto Profiles, Settings, and Log. We’re not going to walk through everything DS4Windows has to offer, but we will say it’s worth exploring the app to find some of the settings hidden within the app.
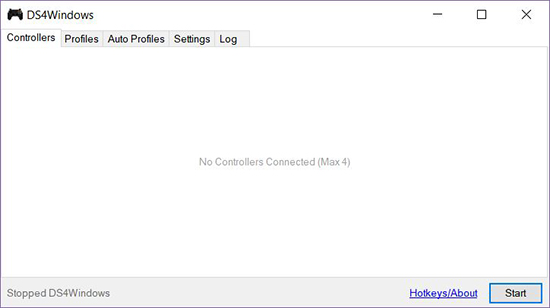
To start, tap or click on the settings tab and click “Controller/Driver Setup.” This will prompt you to approve a security clearance on the device, after which you can access the pop-up pairing window. This guide walks you through setting up your DualShock 4 with Windows, but it’s actually a fairly straightforward process. Click on the button and you’ll install the DS4Windows drivers to your device, which is necessary to begin using the platform. Windows 7 users have their own drivers, but Windows 8 and Windows 10 users will be fine using the button at the top of step one.
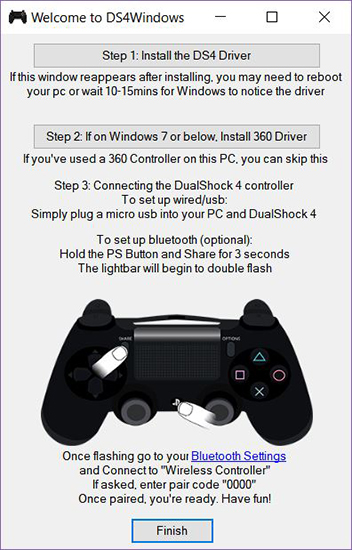
When you’ve finished installing the drivers, you’ll have a choice on how you want to continue using the app. You can either choose to use your controller in a wired method, using a microUSB cable, or you can use Bluetooth. To use a wire, plug your controller into the USB port on your computer or laptop using a microUSB cable. Your computer will prompt you with a security check, and you’ll see the controller appear in the controllers tab. If you want to use Bluetooth for a wireless connection, you’ll have to follow the instructions listed either below or in DS4Windows.
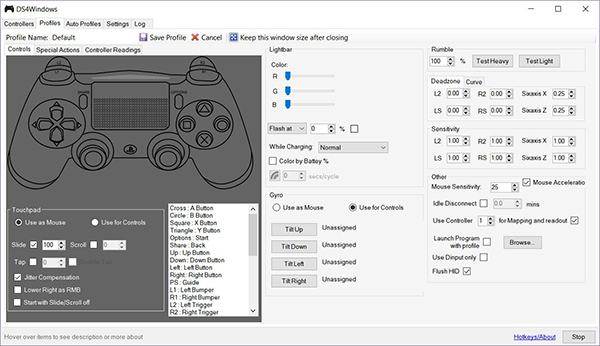
To sync the controller over Bluetooth, have your DualShock 4 in hand and press and hold the PS button and the Share button for three seconds. When the lightbar begins to flash, you can release the buttons. Now open Bluetooth Settings on your device (there’s a shortcut in DS4Windows), select “Add Bluetooth or Other Device,” select “Bluetooth,” and pair your device. When asked for a code, enter 0000. After pairing, you’ll see your controller appear ready to be used in the controllers tab of DS4Windows. It’s also worth noting that you can use the same features and options as a wired controller with a wirelessly-paired DualShock 4. Remember that Bluetooth adds some latency, and to keep an eye on the latency using the app’s interface at the bottom of the display.
Your controller should be ready to go, and you can test the controller connection by using the touchpad to control your mouse. If you want to change some of the basic settings of your controller, here’s how to do it:
- Lightbar color control: You can change this in the profile tab by editing or creating a new profile, or by selecting the small box on the side of the controller name in the Controllers tab. You can also use this setting to turn off the lightbar immediately.
- Profiles: Profiles allow you to remap the controls. For the most part, default works fine, but if you want to edit default or change the settings, this is where you do it.
- Hide DS4 Controller: Depending on the game you’re playing, you may need to leave this checked or unchecked in order to stop DS4Windows from creating duplicate controllers and multiplying actions.
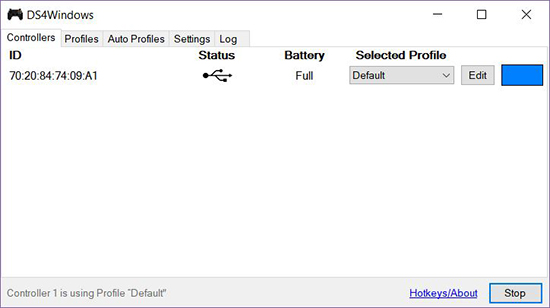
As always, feel free to mess around in the settings and input mapper to feel out what works for you. At the end of the day, it’s about making your gaming experience feel more comfortable than it would otherwise. We’ve been using DS4Windows for years, and with the exception of a few small bugs, it’s worked basically flawlessly.
Using Native Support in Steam
If DS4Windows sounds like a lot of work and you already keep the majority of your games in Steam anyway, we have great news. Steam added support for DualShock 4 controllers out of the box at the end of 2016, which means you’ll no longer need an app like DS4Windows in order to use your DualShock with your favorite games. Instead, all you need is Steam running on your computer, your DualShock 4, and a microUSB cable to connect to your device (Bluetooth also works, though we’ll talk about that more in-depth in a moment).
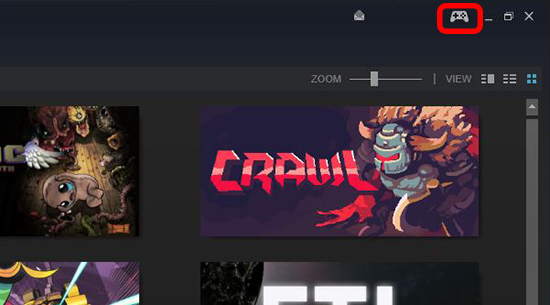
Here’s the catch: in order to use your DualShock 4 with Steam natively, you’ll have to use Steam’s Big Picture Mode, a tool that opens Steam into a controller-friendly, console-like layout. It’s actually a pretty nice app, and makes launching games easier with a controller, but it’s not everyone’s cup of tea, so you’ll want to keep that in mind before deciding to go with Steam over DS4Windows. Start by making sure that, if you have DS4Windows installed on your computer, it’s not running. Close out of the app completely. Then, to open Big Picture Mode, look for the icon above in the top of the Steam window and select it. Big Picture Mode opens in full-screen mode, displaying a Steam logo. Your controller should automatically begin working here, already able to control big picture mode. The lightbar will also light up on your controller.
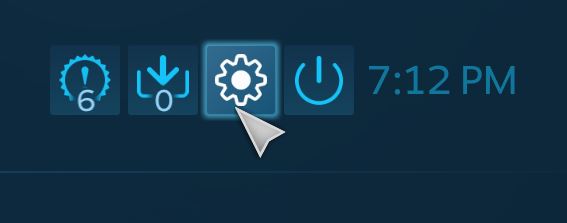
At this point, if you’re able to control your Steam library, you’re likely read to go. But if you want to mess with the preferences of your controller, you absolutely can. In many ways, the controller preferences for Steam work quite similarly, if a bit more simplified, compared to DS4Windows. Dive into the settings menu by selecting the gear in the top-right hand corner, then selecting “Controller Settings” on the left side of the display. If you’re having trouble getting your controller to work, you’ll want to make sure that the box for PS4 Configuration Support is enabled, and your controller should begin working. At the bottom of this page is “Detected Controllers;” select the controller you want to change the preferences for to edit that specific controller.
Here, you have a few quick options. You can name the controller (helpful if you have a number of controllers and you want to tell one apart from another), and customize the color of the controller. The color slider is just about as easy to use as the one in DS4Windows, though it lacks the option to enter your own hex code. The rumble in the DualShock 4 can be enabled or disabled from within the Steam options, and you can also control both the brightness and the saturation of your lightbar. Ultimately, it isn’t quite as setting-heavy as what you might see on DS4Windows, but Steam’s support is also a bit more stable than DS4Windows.
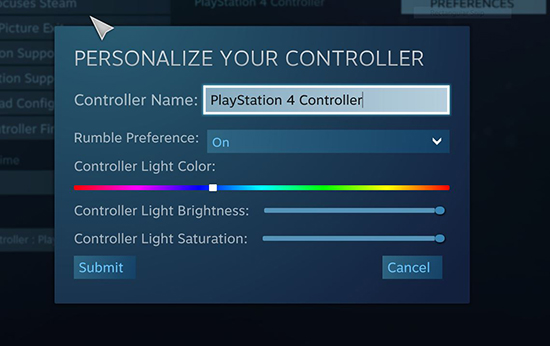
Pairing a controller over Bluetooth is possible within Steam as well. You’ll want to follow the instructions posted above with DS4Windows to do it, but basically, press and hold the PS button and the Share button on your controller for three seconds, then go into Bluetooth settings and follow the basic pairing instructions on your device. Once you’ve paired over Bluetooth, you should be able to interact with Steam just as described above.
PlayStation Now
We won’t dwell too long on PlayStation Now, Sony’s streaming service for playing over 600 PS3 and PS4 games on demand whenever you feel like. At just $99.99 for a full year of service, PlayStation Now is a decent deal if your internet is fast enough to support the program, especially if you want to try out some classic PlayStation-exclusive games. PlayStation Now requires a DualShock 4, which you plug into your PC using a microUSB cable with your PC, or using the PlayStation-branded Wireless Controller Adapter with your computer (Bluetooth isn’t supported). Ultimately, it’s yet another way to control games on your PC with a DualShock 4, but most people will be playing their games through Steam, GOG, or another PC-gaming service.
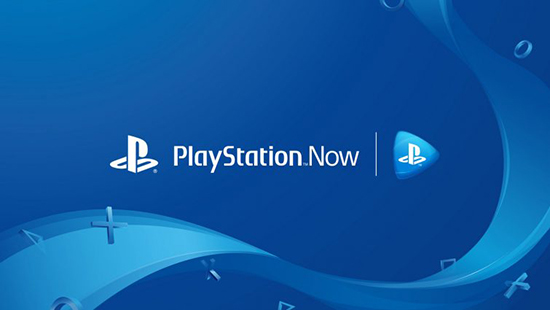
***
Considering the DualShock 4 is one of the best controllers we’ve seen in the 2000s, it’s unsurprising that people would want to use the device as their main controller on other platforms. Whether you’re looking for a controller for your new computer, or you happen to have some extra DualShocks lying around the house for your friends to use when they come over for multiplayer games, using your PlayStation 4 controllers on your PC is a no-brainer.
Whether you’re looking to use it with Steam, Origin, GOG, emulators, or any other platform, it’s easy to adapt the DualShock for your own needs with little work on your end. Ultimately, whether you want to use a Xbox or PS4 controller with your gaming PC (or a third-party option from Razer and other companies) is up to personal choice, but it’s nice to know that both platforms can be used with little trouble on your end.


 More Gaming
More Gaming