How to Remove the Favorites Bar on a Mac

You may remember the Bookmarks Bar on Apple’s Safari, a place to hold the links for your favorite pages and websites. Well, it’s called the Favorites Bar now, although it essentially works the same as the Bookmarks Bar before it. For whatever reason, you may want it temporarily or permanently removed. Luckily, Safari has this option.
Why Remove the Favorites Bar?
Some users simply like to start their browsing day on Google. Whether or not they check Facebook or how big of a YouTube-head they are, some people want simplicity in their life and rarely or never use the favorites bar.
Located right beneath the Address Bar, the Favorites Bar may be small and convenient, but it still takes up space in your browser window. Of course, the Favorites Bar is far from useless. But, if you don’t really use it, you might as well just remove it.
Some people may want to temporarily hide the Favorites Bar for whatever reason, be it screencasting, making a screenshot, or having some people over. Whatever the case, removing the Favorites Bar is very simple.
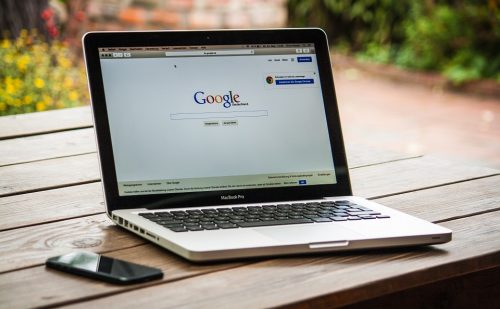
Remove the Favorites Bar Temporarily
If you want to get rid of the Favorites Bar, chances are that you’d want to do it temporarily, rather than permanently. Fortunately, modern browsers, such as Safari, are built with this ability. Therefore, you can have the bar disappear and reappear, according to your needs.
To hide the Favorites Bar, go to the View tab at the top of the Safari window. From there, navigate to Hide Favorites Bar. Yes, it is as simple as that. To bring the bar back, go to the View tab again and you’ll see the Show Favorites Bar option. Click on it to bring up the Favorites Bar again. Another way to do this is to simply press Command + Shift + B on your keyboard. This command toggles between hide and show options.
The best part here is that your bookmarks aren’t going anywhere. As soon as you decide that you want the Favorites Bar at your disposal, all the bookmarks/favorites that you’ve saved will reappear with it.
Remove the Favorites Bar Permanently
Hiding the bar or using the command specified above is a legitimate way to remove the favorites bar permanently. After all, you don’t even have to bring it up again. However, anyone can bring it back, along with your bookmarks and favorites. The easiest way to get rid of the Favorites Bar for good is to delete/remove all your bookmarks/favorites.

To do this, click the icon that looks like an open book (found in the Favorites Bar, so you’ll have to enable the Favorites Bar, first). In the menu that appears, you’ll see all your bookmarks. To delete a bookmark, just right-click it and then click Delete. Alternatively, delete multiple bookmarks by selecting multiple items and press the Delete button on your keyboard.
Keep in mind, however, that you can still access the bar, even if you completely wipe it clean.
Adding New Favorites to a Hidden Bar
The fact that your Favorites Bar is hidden doesn’t mean that you can no longer add favorites. Maybe you’re just a user who rarely uses bookmarks and doesn’t have a problem with loading the bar up every time they need it.
The thing is, however, you won’t be able to add webpages to the Favorites Bar the conventional way unless you bring it up first. So, if you wanted to save a page to a hidden Favorites Bar, here’s what you’d do. First, use the Command + Shift + B command to bring up the Favorites Bar. Then, drag a website’s icon to the bar. Hover the icon above the bar until a green plus button appears, letting you know that you can now save a favorite. After you’re done, press Command + Shift + B again to hide it.
Alternatively, you can access the Favorites section by clicking the Sidebar icon (upper left corner). From the menu that appears, navigate to the bookmarks icon and run the Favorites section. Now, click Edit. You can use this menu to add new bookmarks and properly arrange them.
Other Bars
Safari is a very diverse and customizable browser. You can add and remove a range of different toolbar items, which can be incredibly useful as well as aesthetically pleasing. To customize the Toolbar on Safari, go to the View menu and select Customize Toolbar. Now, click and hold the item that you want added and drop it onto the toolbar. To remove an item, all you need to do is right-click it and select Remove Item.
If you get a little carried away with toolbar rearrangement, go to Customize Toolbar again and drag-and-drop the default set from the window’s bottom to the toolbar.
Customizing the Favorites Bar
Whether or not you’re going to remove the Favorites Bar and whether you’re going to do it temporarily or permanently absolutely depends on your personal browsing preferences. Whatever the case, it is easy to remove and you can even customize the entire toolbar to suit your needs.
Do you use the Favorites Bar on Safari? How do you use it? Have you completely removed it? Hit the comments section below and share your browsing preferences with the crowd.















