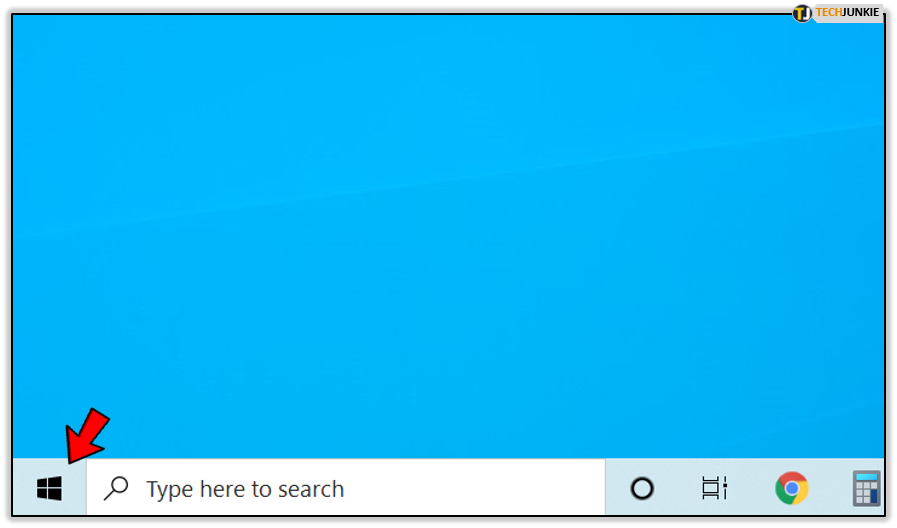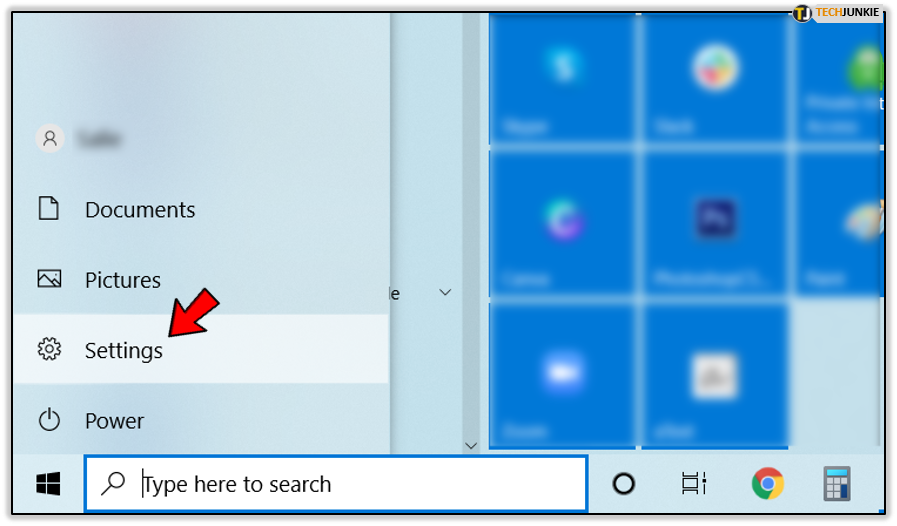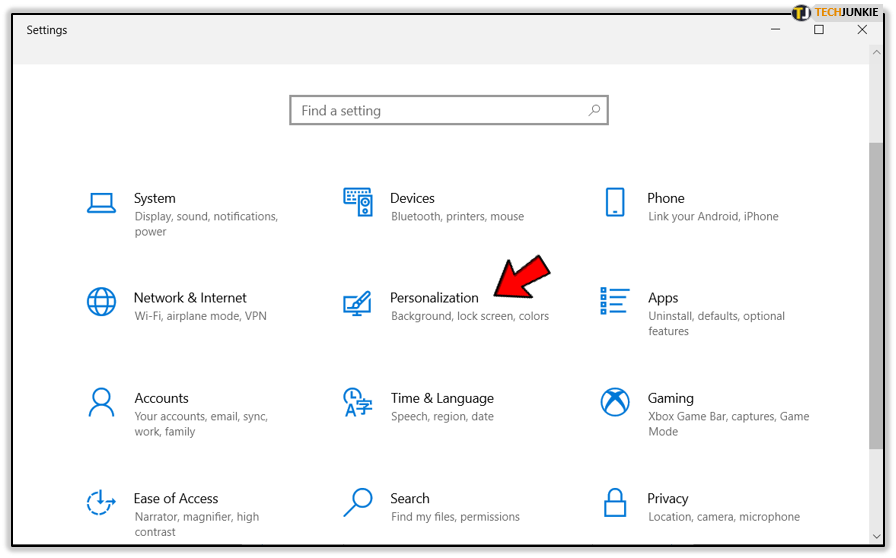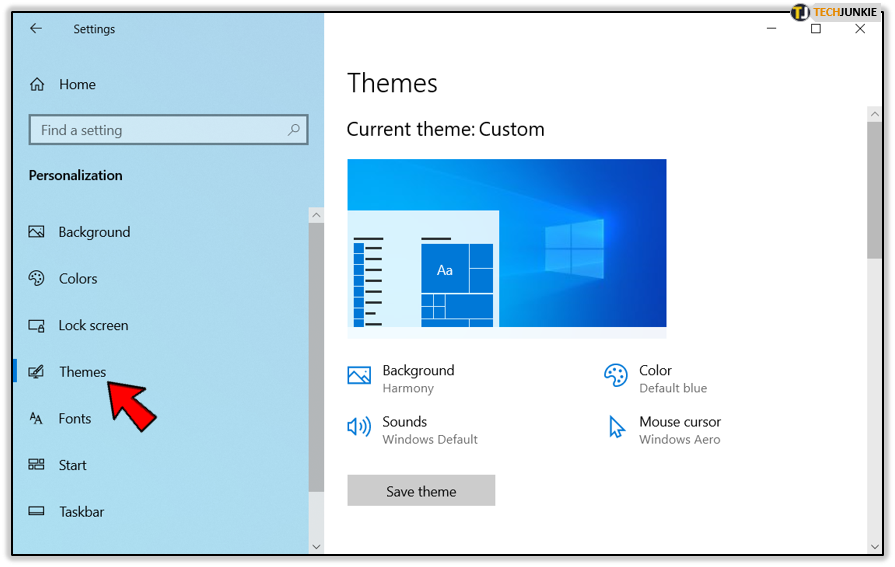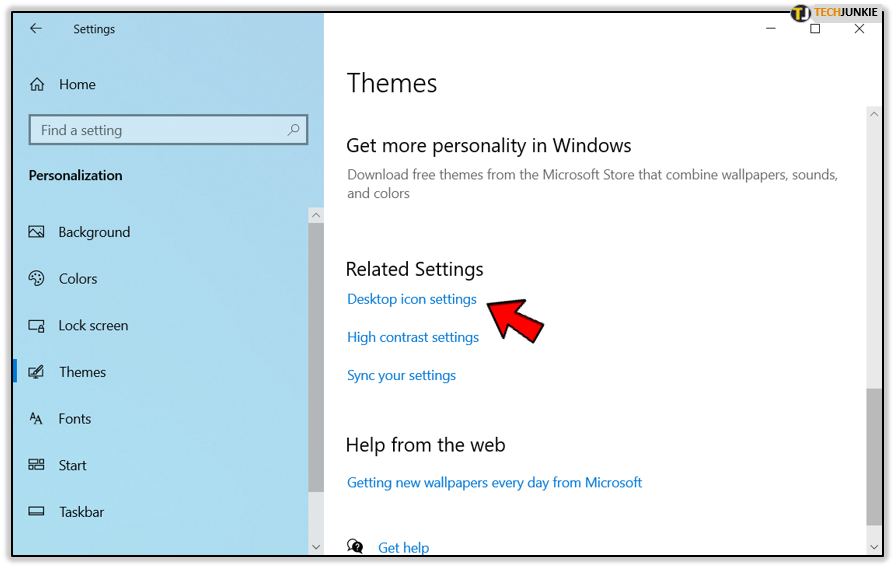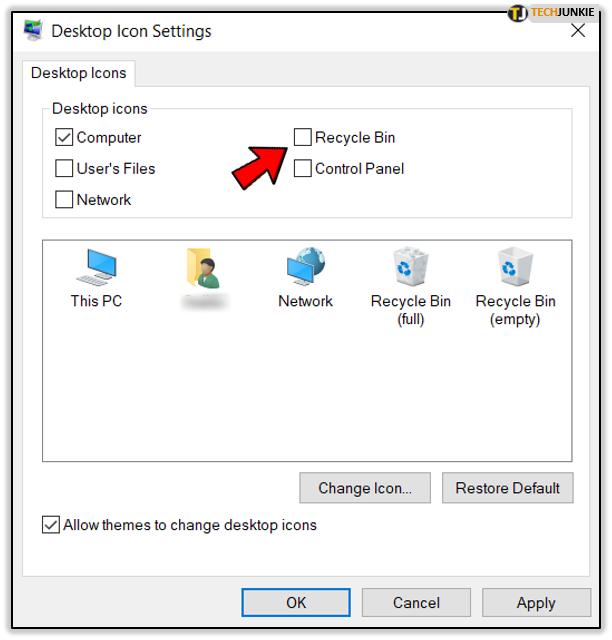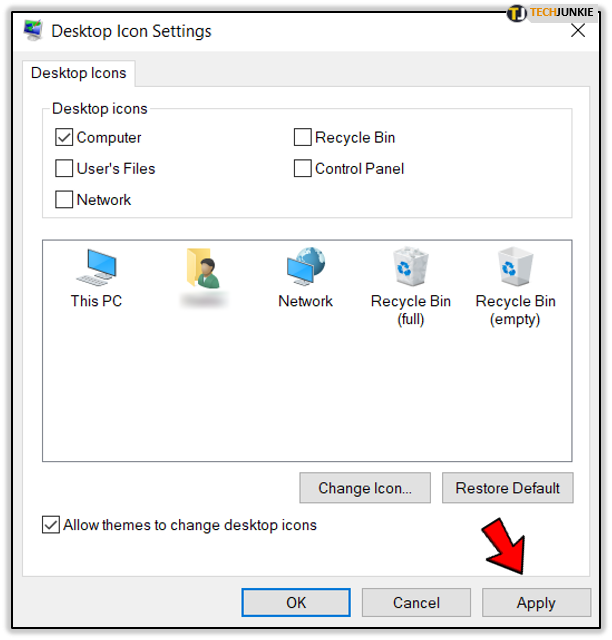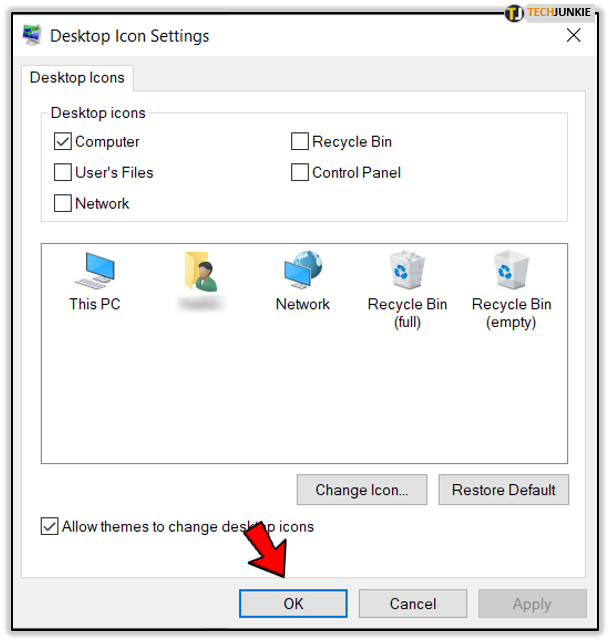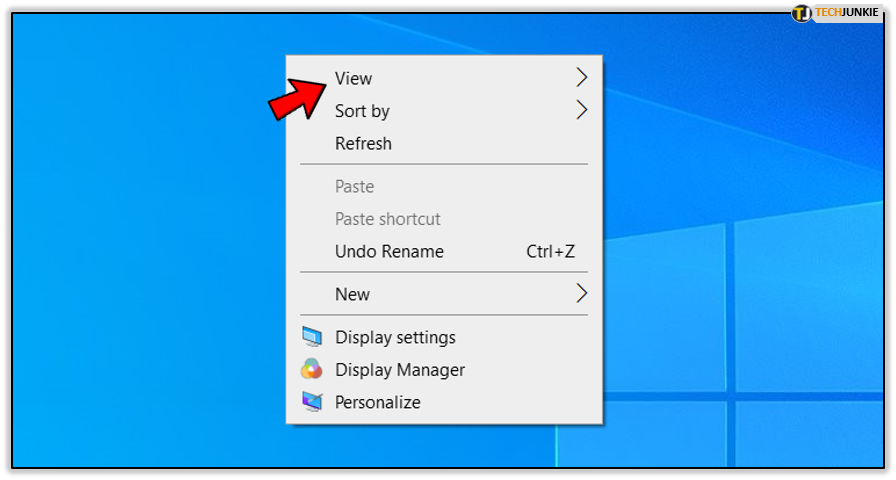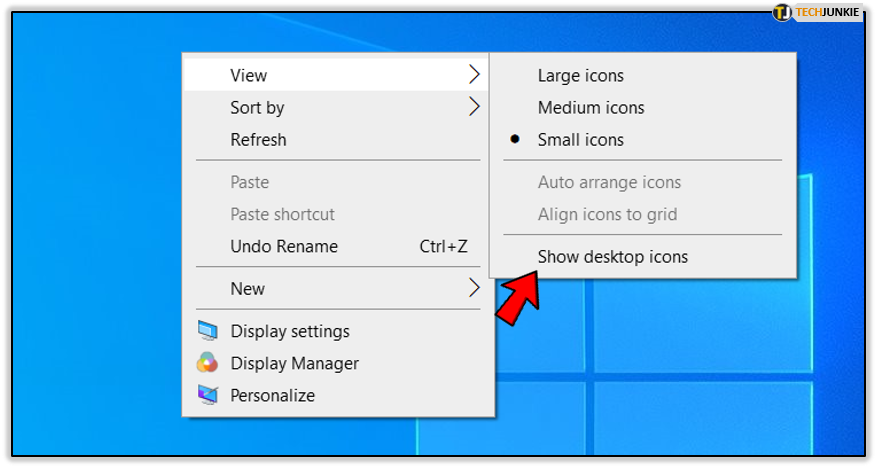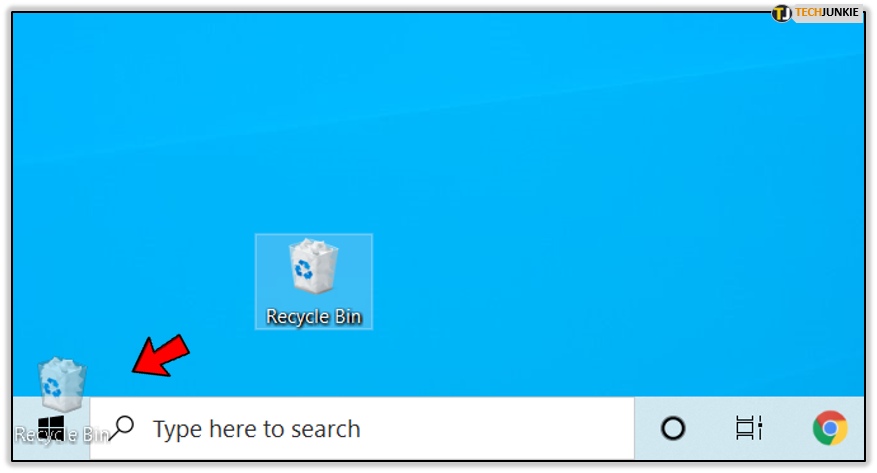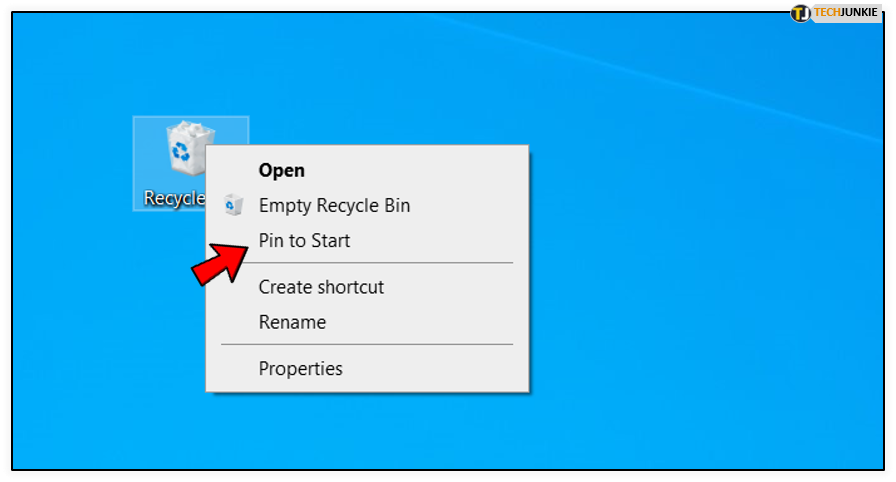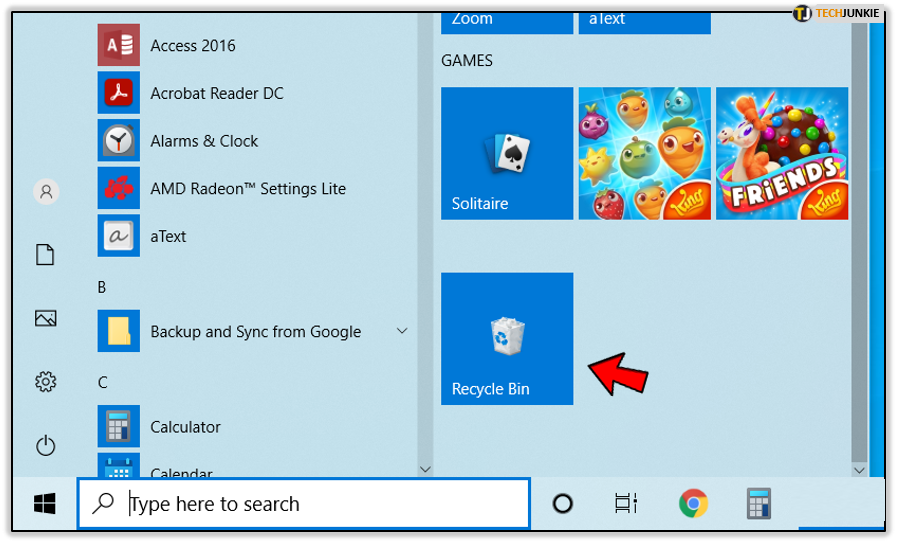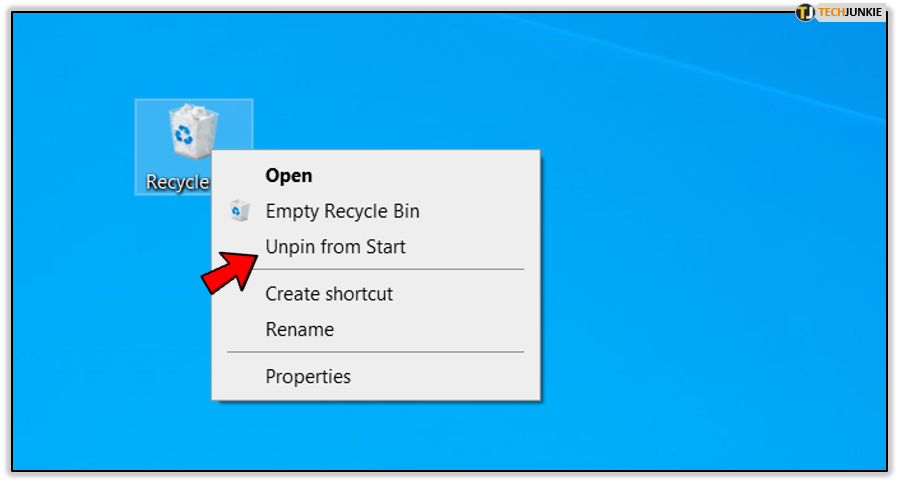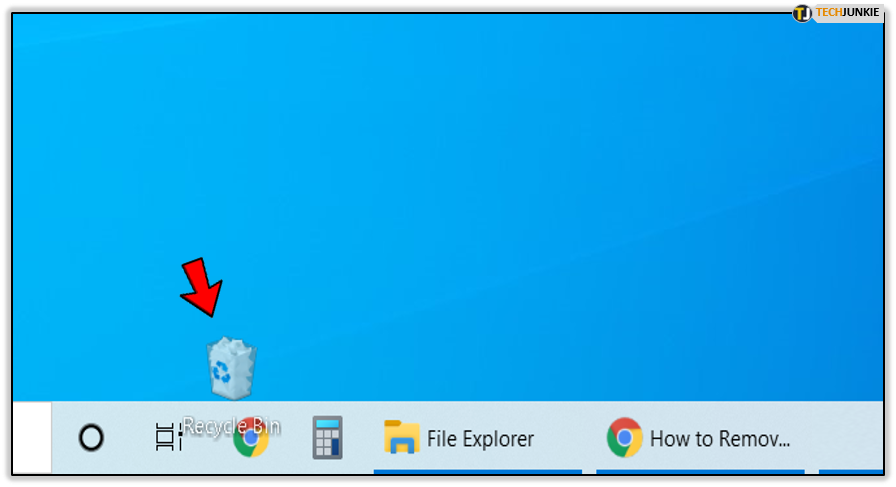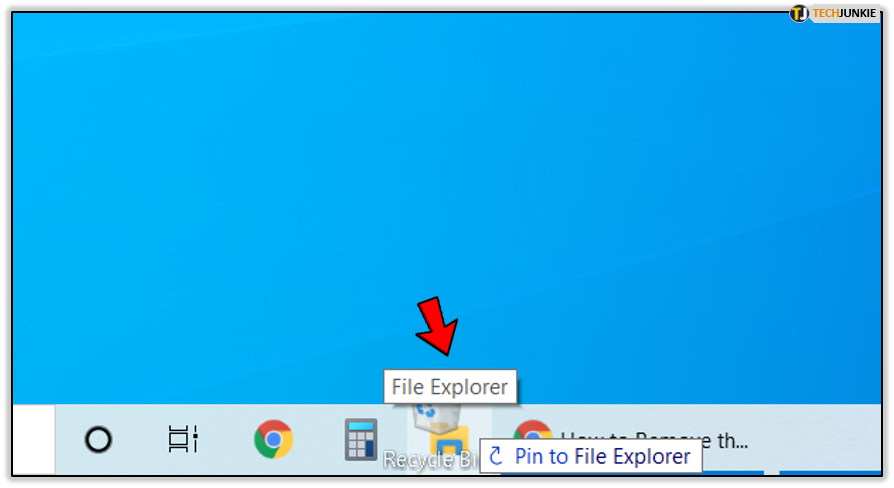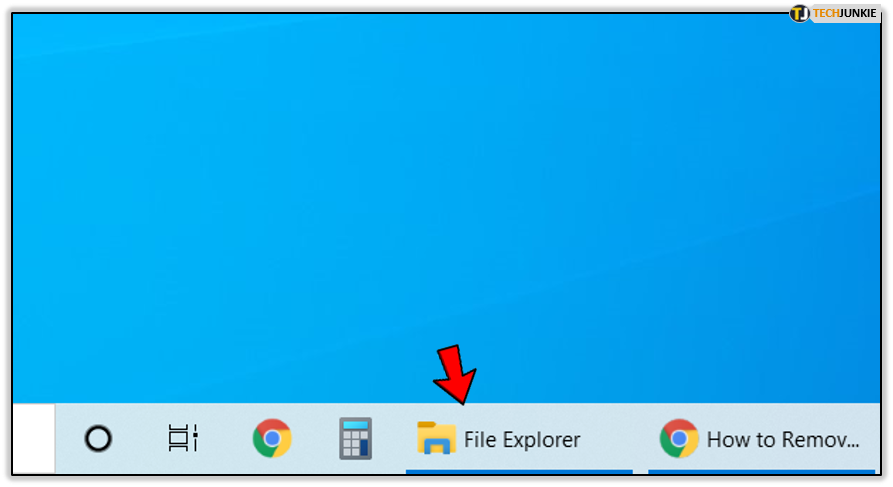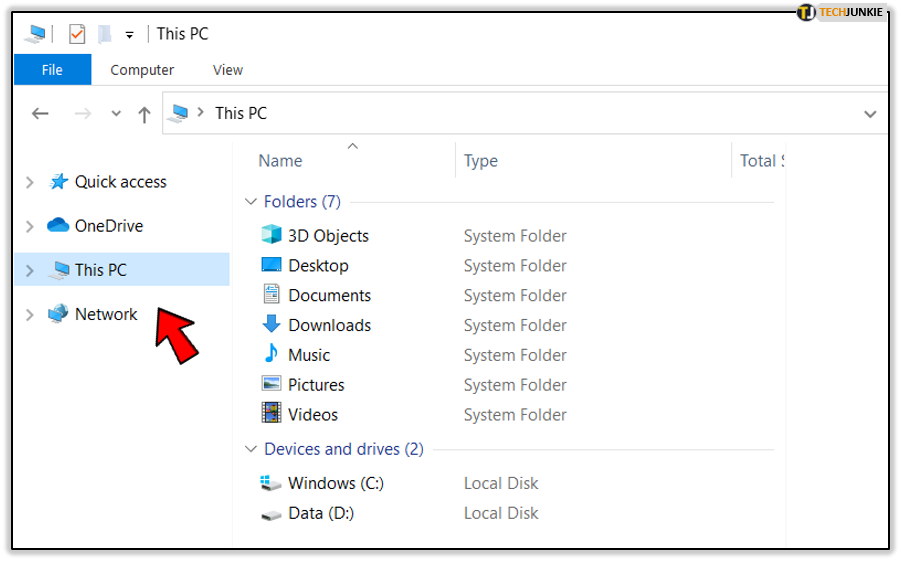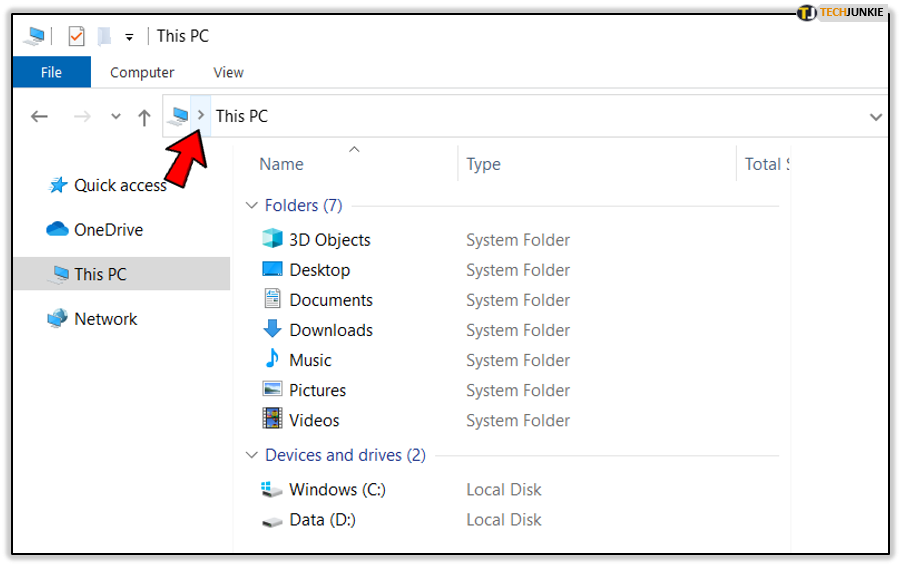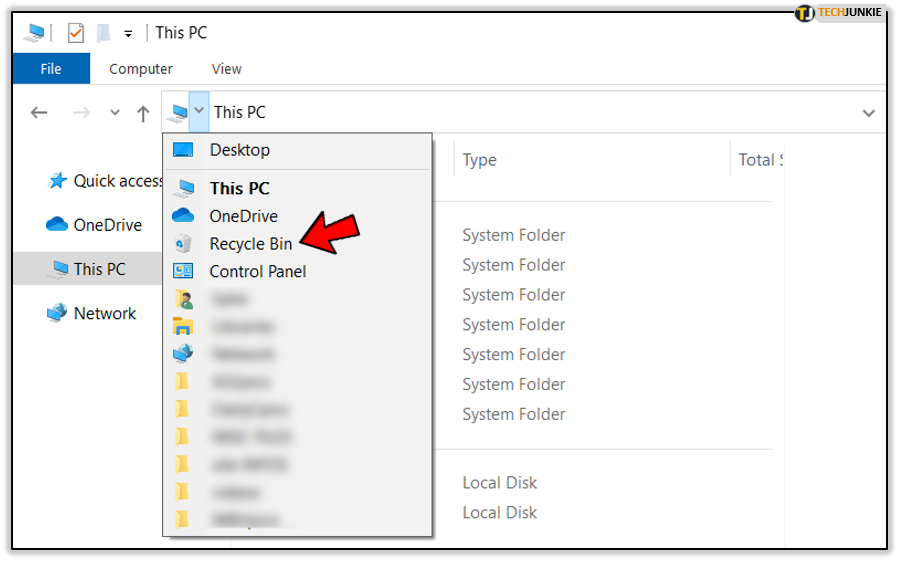How to Remove the Recycle Bin from Your Windows 10 Desktop

Recycle Bin is essential for normal functioning of the PC, as it allows you to restore deleted files. However, it doesn’t necessarily need to be on the desktop. You can move it to the Start menu or File Explorer. Alternatively, you can just hide it from the desktop.
Why would you want to remove it? Let’s say that you’ve got an awesome new wallpaper and you want nothing in the way of the superb view. You might also want to remove it if you like minimalistic styling. Finally, if you don’t want other users to sniff through your digital trash can, you might want to consider moving it away. This article will explain how you can do this.
Remove It Through the Icon Settings
Of all the methods for removing the Recycle Bin from the desktop, the Icon Settings route is the one most frequently taken. Let’s explore it:
- Press the Win key on your keyboard.

- Click on the Settings icon in the vertical menu next to the left edge of the screen.

- Next, Select the Personalization tab.

- After that, click on the Themes tab in the menu on the left side of the window.

- Scroll down the Themes section and click the Desktop Icon Settings link.

- When the Desktop Icon Settings window pops up, uncheck the box next to the Recycle Bin.

- Click the Apply button.

- Click the OK button to confirm your choice.

Remove It via Show Desktop Icons
You can also remove the Recycle Bin from the desktop via the Show Desktop Icons option. Here’s how that one works:
- Right-click anywhere on the empty space on your desktop.
- When the drop-down menu appears, you should click on the View option.

- A side-menu will open. Uncheck the Show Desktop Icons option. It should look something like this:

Pin It to Start
You can also pin your Recycle Bin to the Start menu if you want to. There are two ways to go about it. The first one will remove it from the desktop, while the second one won’t. If you opt for the second method, you should hide the icon either via Desktop Icon Settings window or the right-click context menu.
However, pinning the Recycle Bin icon to the Start menu is not the perfect solution. For example, you won’t have the standard set of context menu options that are at your disposal if you right-click on the Recycle Bin icon in the Start menu. You will have to open it and manually delete the items.
Let’s look at the two methods.
Drag & Drop
The first method is pretty self-explanatory. Here’s how to do it:
- Click on the Recycle Bin on your desktop.
- Keep the left mouse button pressed and drag the Recycle Bin icon over to the Start icon in the bottom-left corner of the screen.

- Release the Recycle Bin icon over the Start menu icon.
Right Click
Another way to pin the Recycle Bin to the Start menu is via the drop-down menu. Here’s how it’s done:
- Right-click on the Recycle Bin icon on the desktop.

- Click on the Pin to Start Menu option in the drop-down menu. Your Start menu might look like this:

If you wish to unpin the Recycle Bin, you can do the following:
- Right-click on the Recycle Bin icon on the desktop.
- Click on the Unpin from the Start Menu option in the drop-down menu.

Pin It to File Explorer
You can also pin your Recycle Bin to File Explorer. This will remove it from the desktop. Here’s what you need to do:
- Click on the Recycle Bin icon on the desktop.
- Hold the left mouse button and drag the Recycle Bin icon to the Taskbar.

- Hover over the File Explorer icon until you see the “Pin to File Explorer” tooltip.

- Drop the Recycle Bin icon over the File Explorer icon.
If you place the Recycle Bin in File Explorer, you will be able to empty it by right-clicking on its icon in the menu on the left side of the File Explorer window.
Find Your Recycle Bin
If you’ve removed the Recycle Bin from the Desktop but can’t remember where it is, don’t despair. You can always find and access it via the trusty File Explorer. Here’s how to find your Recycle Bin:
- Click on the File Explorer icon in the Taskbar.

- Go to This PC.

- Click on the first > in the address bar. A drop-down menu with all desktop icons will open.

- Click on the Recycle Bin to open it.

Hide Your Trash from the Prying Eyes
Removing your Recycle Bin from the desktop is a good idea if other people are using your computer from time to time. They don’t need access to the stuff that’s waiting to be permanently deleted, especially if you’re working with sensitive files and data.
Have you hidden your Recycle Bin? Which method did you use? If you know some other good method to hide your digital trash can, let us know in the comments section below.