How To Reopen Accidentally Closed Tabs In Google Chrome

Sometimes when you have too many tabs open in Google Chrome, you tend to close some of them by accident. With Chrome’s interface, there is no shortcut or easily accessible button to reopen closed tabs. Whether you prefer the proper method or use helpful extensions to make it quicker and more accessible, this guide will help you through the process.
Here are two ways to reopen an accidentally closed tab in Google Chrome.
From the Chrome Menu
This is the proper way of reoping a closed tab without the use of external tools. To reopen the last tab you closed, use this shortcut key:
Ctrl + Shift + T
You can also right-click on a blank space at the tab bar and select “Reopen closed tab”.
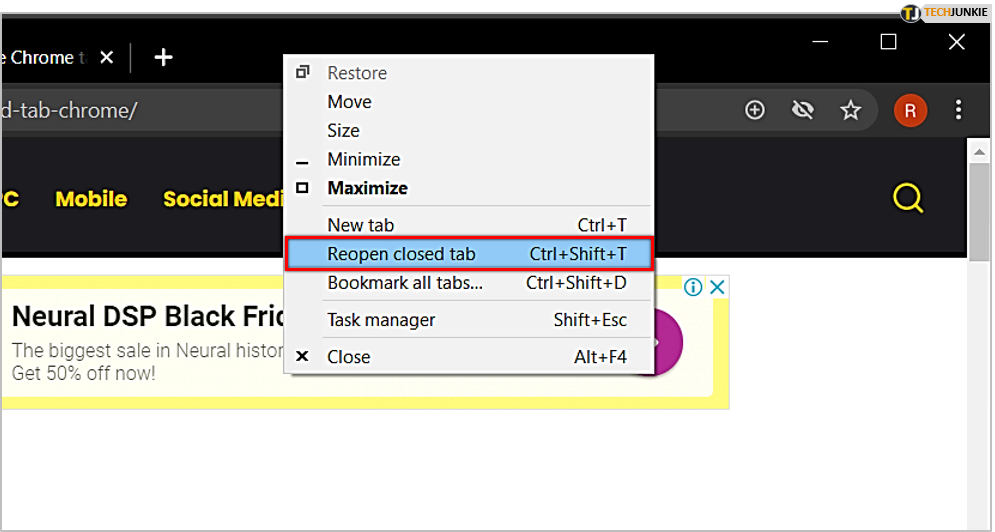
If you want to open more than one tab, you can do either of the two actions repeatedly to open other tabs you’ve closed.
Another way to recover closed tabs would be by accessing the Menu icon (three vertical dots) located at the top-right corner.
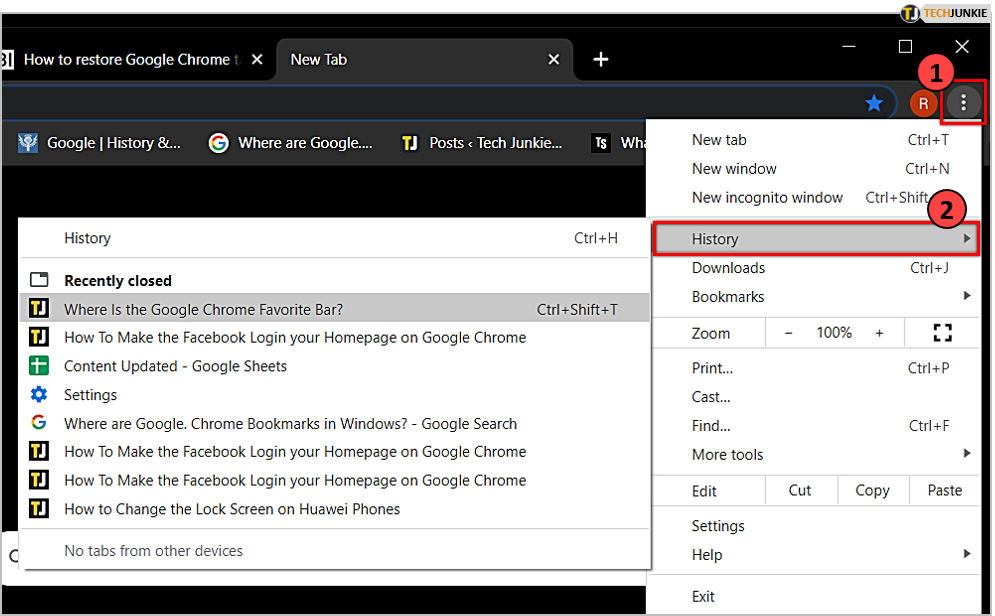
Go to History and find the website which you accidentally closed from the list under “Recently closed”. Click on the item on the list and it should open in a new tab. The last closed tab normally appears on the top of the list.
Using Chrome extensions
There are several extensions that you can install which makes reopening closed tabs a bit faster and easier than usual. Some of these extensions are triggered by a hot key, and others with icons that are accessible from the extension section beside the URL field.
Ctrl-Z Reopen Closed Tab
This extension, as its name suggests, reopens only the last closed tab. You only need to use the hotkey, Ctrl-Z to bring back a closed tab. There’s not much you can tweak for this extension, as it doesn’t have a Settings page. However, you can press Ctrl-Z several times to bring back all or some of the other tabs you’ve closed, if you’ve closed more than one tab.
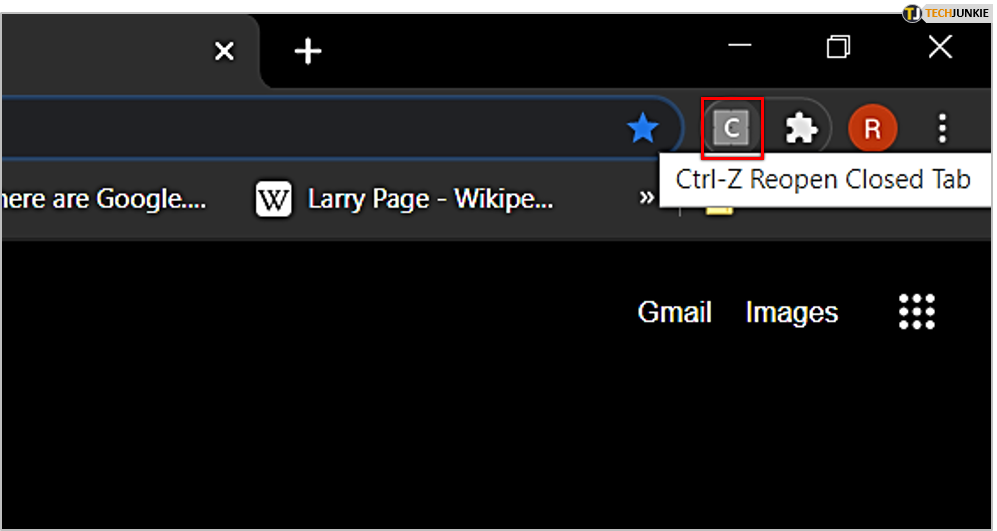
Reopen closed tab Button
This extension functions exactly the same way as the previous methods mentioned above. The only difference is you only need to click one button located on the top-right corner of the browser. The button, an orange curved arrow, is an alternative to hotkeys, as some users might prefer using the mouse.
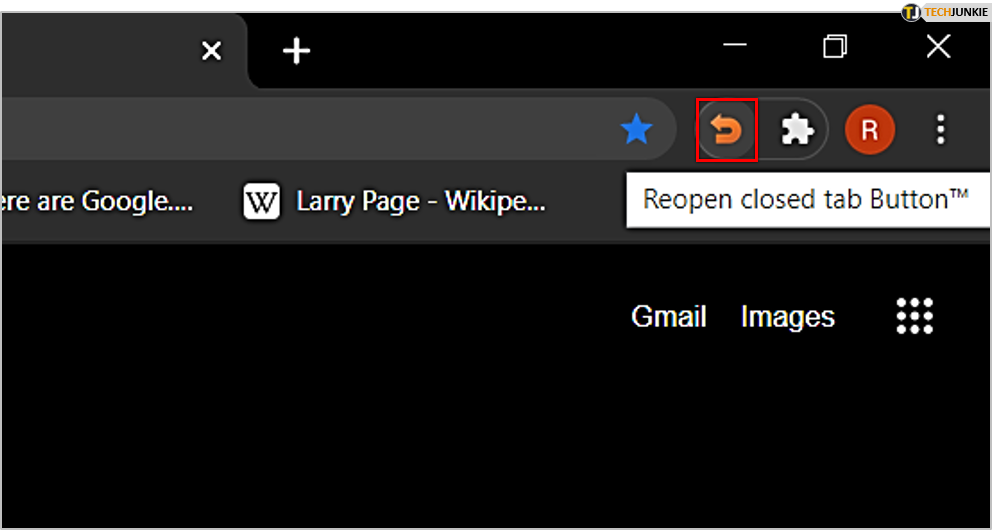
Closed Tabs
Closed Tabs lets users pick from a list of recently closed tabs with little effort. The extension puts a trash bin icon located on the top-right corner of the browser. When you click on it, it shows you a list of tabs you’ve closed. Click on an item on the list to bring it back to a new tab. The icon will also display the number of tabs that were closed per session.
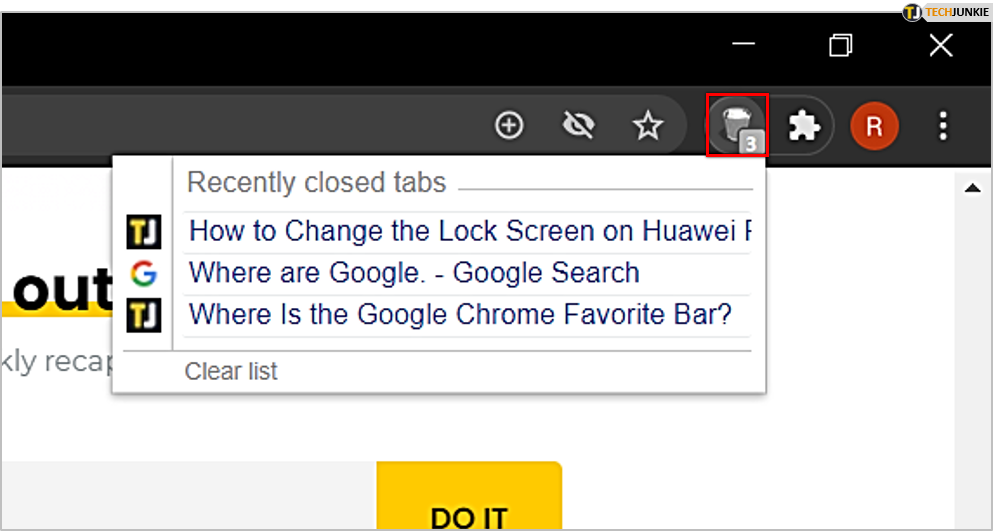
Navigating with Chrome is usually fast and convenient, but if you get bogged down by accidentally closing tabs, then this guide should help you out with that. It can be a simple thing, but it’s still great to know there’s more than one way to go about it.
















One thought on “How To Reopen Accidentally Closed Tabs In Google Chrome”