How To Reopen Your Last Session in Chrome
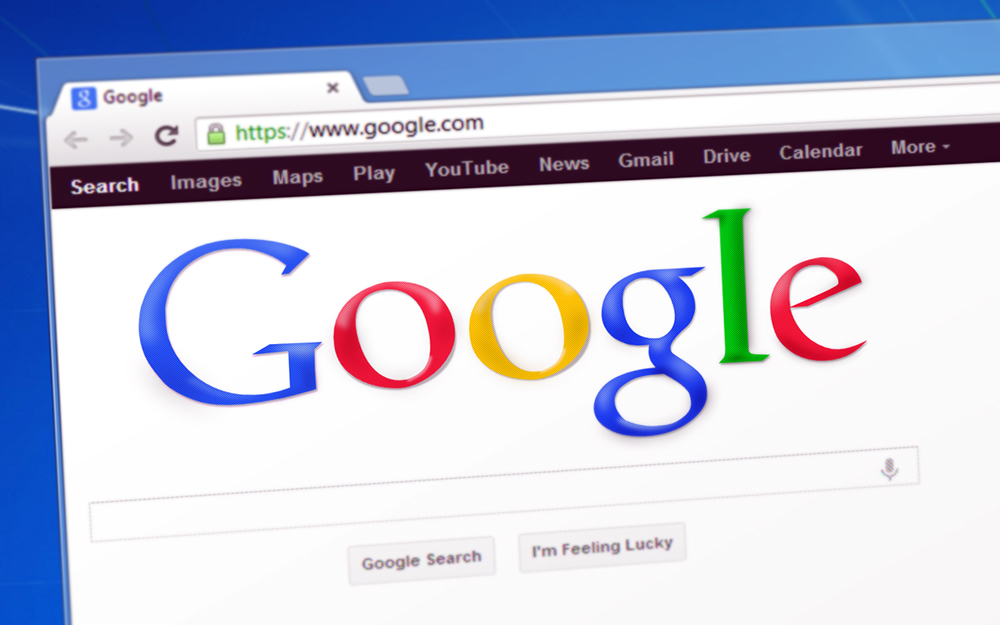
Google Chrome is one of the most popular browsers and certainly one of the best there is. However, this doesn’t mean that it is perfect. It does not crash often, but when it does, it sometimes doesn’t reopen your last session.
Instead of automatically restoring it, you have to manually do it. Your PC can also shut down unexpectedly, resulting in a loss of all your opened tabs in Chrome. Sure, Chrome will offer you to restore the previous session, but sometimes this doesn’t work.
Keep reading to discover some very useful tips for reopening your last session in Chrome. (Good news: you can also do it in incognito mode!)
Always Continue Where You Left Off
Before we get into restoring sessions, the smartest thing to do is change your startup settings in Chrome to always pick up where you left off. Here is how you can do it:
- Open Chrome.

- Click on the Menu button (three vertical dots).

- Select Settings.

- Scroll all the way down to the bottom of the page to the “On startup” section.

- Make sure you select “Continue where you left off.”

When you enable this option, you will not have to worry about losing track of the tabs you had open when you last closed Chrome.
Reopen Your Last Session in Chrome
In case your PC or browser crashed and you couldn’t load your previous session by simply restoring it, instead of getting the message saying that Chrome didn’t shut down properly, there is still hope. Don’t give up, as you have several options at your disposal.
Keyboard Shortcuts
Did you know that Chrome has built-in shortcuts for restoring tabs? Mac users need to hold Command, Shift, and T simultaneously to retrieve the last used tab, or press Command and Y together to get into History.
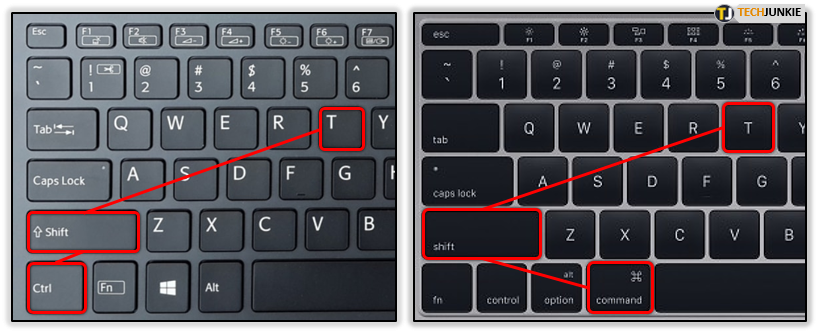
For Windows users, these shortcuts are Control, Shift, and T for restoring the closed tab and Control with H to get into History. In case the shortcuts do not work for any reason, here is how you can do it manually.
Recovering Tabs from History
You can manually open the History submenu. When you open Chrome, click on the Menu button in the top-right corner. Then click on History, and you will see a selection of recently closed tabs. There you can open your previously visited tabs all at once.
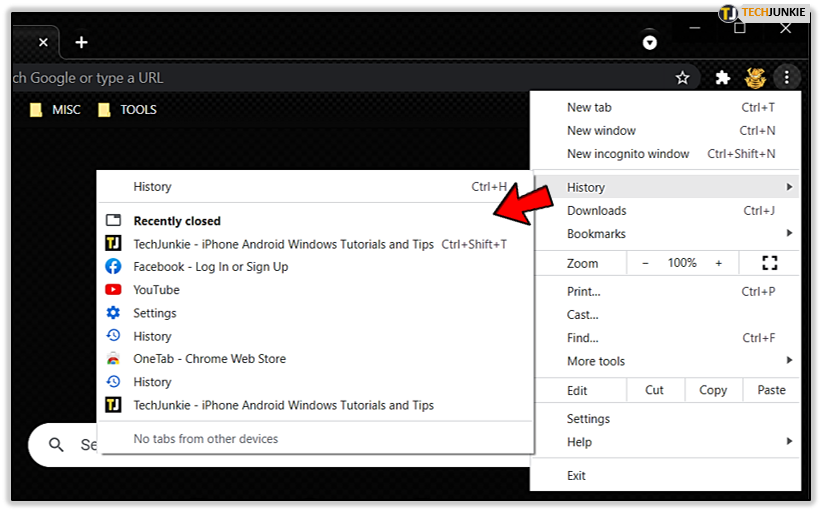
You can click on History on top of this dropdown menu to have a better look at your entire browsing history. In case you haven’t used Chrome after the crash, you should see all the tabs you lost at the top of this list.
How to Reopen Your Last Incognito Session in Chrome
That is right! You can even restore your previous session using Incognito mode. Although incognito will not save your browsing history, cookies, etc., you can still restore your session. However, it doesn’t work the same way as regular Chrome browsing.
There is no “History” option in incognito. The shortcuts which were previously mentioned for restoring tabs do not work in incognito. This was intended by design of this browsing mode, and it’s a good thing.
But imagine yourself in a situation where you have to quickly close all your incognito tabs. For example, you can be Christmas shopping and your wife comes in. You don’t want to spoil the surprise so you instantly close the window.
There is a way to recover even from that. As this option is not built-in, you will need a third-party extension. Don’t worry, it is completely safe and tested.
OneTab Chrome Extension
OneTab is a very innovative and helpful Google extension which is free and safe to use. It bundles all your tabs together for a better preview of your browsing. Instead of having 20 tabs open, you can access all of them with a click of a button.
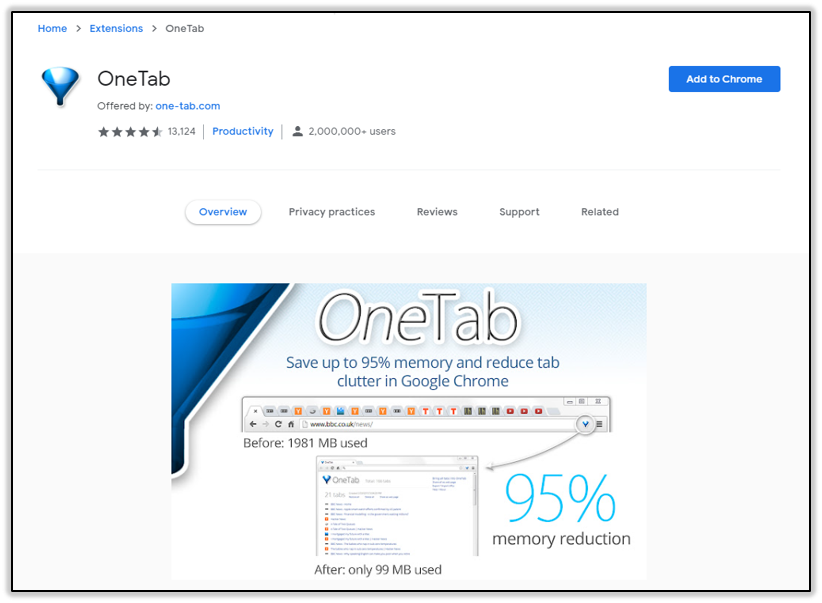
This saves a lot of memory (Chrome uses quite a bit of it) and time. The best part is that you can restore even your incognito sessions using it. You need to enable it in incognito mode first. Once you have downloaded and installed OneTab, it will appear in the top-right corner of your screen alongside other plugins.
Right-click on it and select ”Manage extensions.” Scroll down to the middle of the page, find “Allow in incognito,” and pull the slider to the right. Now you can restore your sessions in Chrome even in incognito mode.
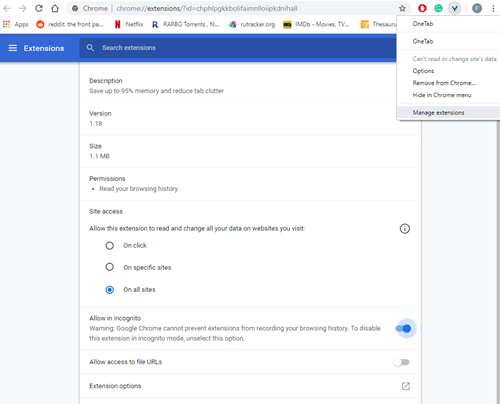
Other browsers like Mozilla Firefox and Microsoft Edge allow retrieving previous sessions even in their private browsing modes, while Chrome and Opera still don’t have this option built in. It is a good decision from a privacy point of view, but if you accidentally close a tab, you can only resort to third-party options.
Session Saved
As you can see, you are not helpless in case you accidentally or intentionally close your browsing session in Chrome. You have a variety of native Chrome options at your disposal – unless you prefer private browsing. In this case, you might need a third-party extension. There are other extensions for this specific purpose, but we only tested OneTab and it worked like a charm.
Have you tried OneTab? If so, what are your impressions of the extension? Did it help you restore tabs in incognito mode? Let us know about your experiences in the comments below.




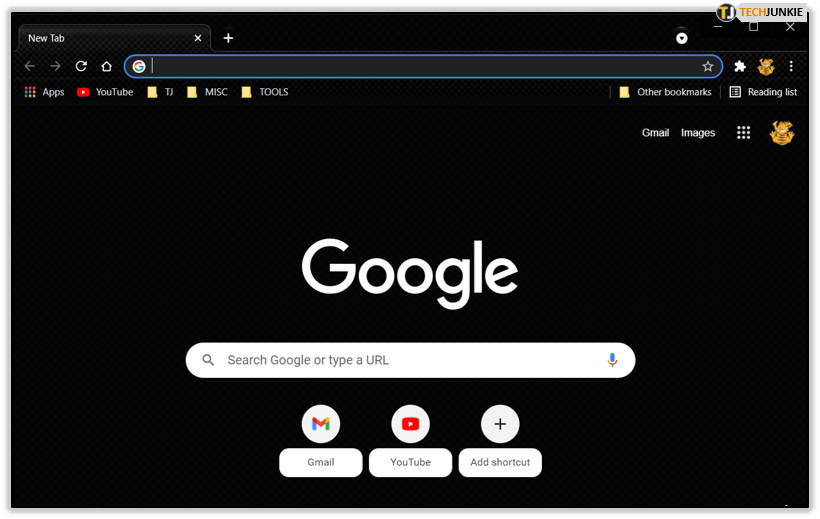
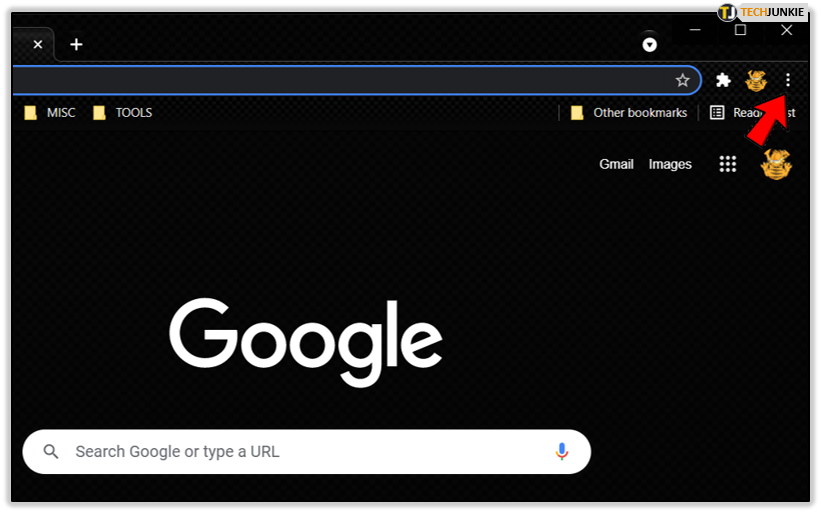
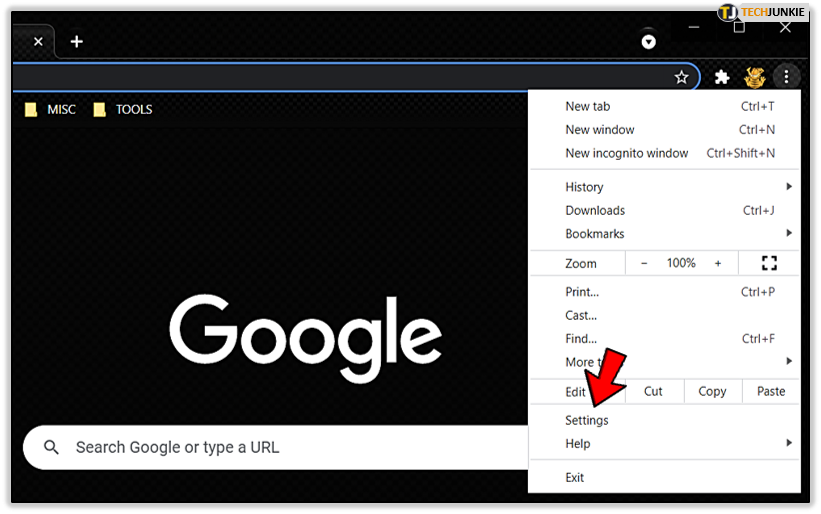
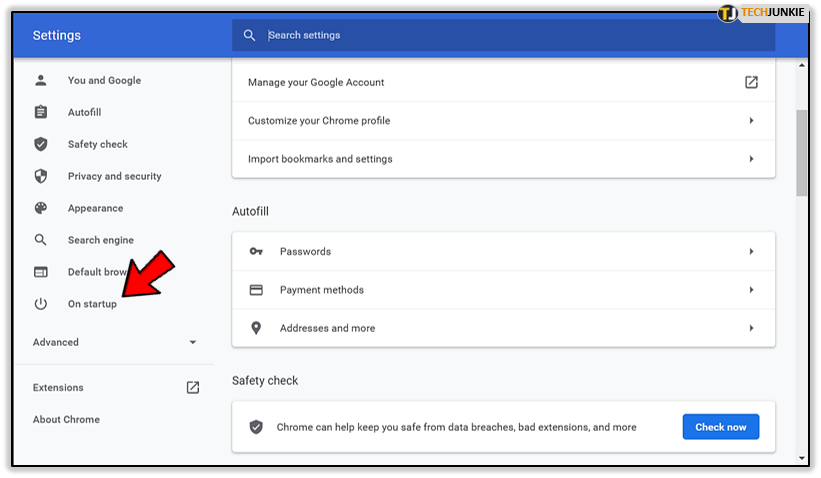
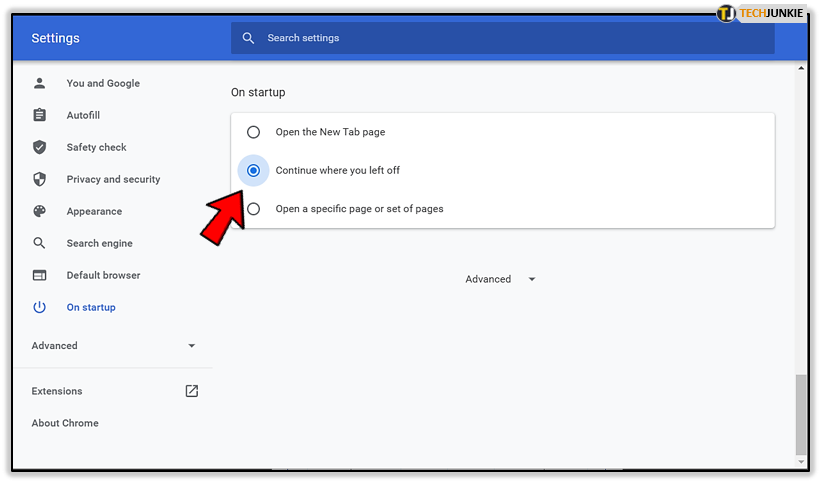












One thought on “How To Reopen Your Last Session in Chrome”