How to Replace the OS X El Capitan Login Screen Wallpaper

Whenever you log into your Mac or switch user accounts in OS X El Capitan, you’ll see a full screen wallpaper image behind the user account information. By default, this image is a blurred and slightly darker version of your current desktop wallpaper. While this is a nice effect for most users, some users may want to display different wallpaper images on their desktop and login screens, or they may want to remove the blur effect so that the wallpaper image, whether it is the same as their desktop wallpaper or not, can be seen more clearly on the OS X login screen. Here’s how to replace the OS X El Capitan login screen wallpaper, but there are some caveats.
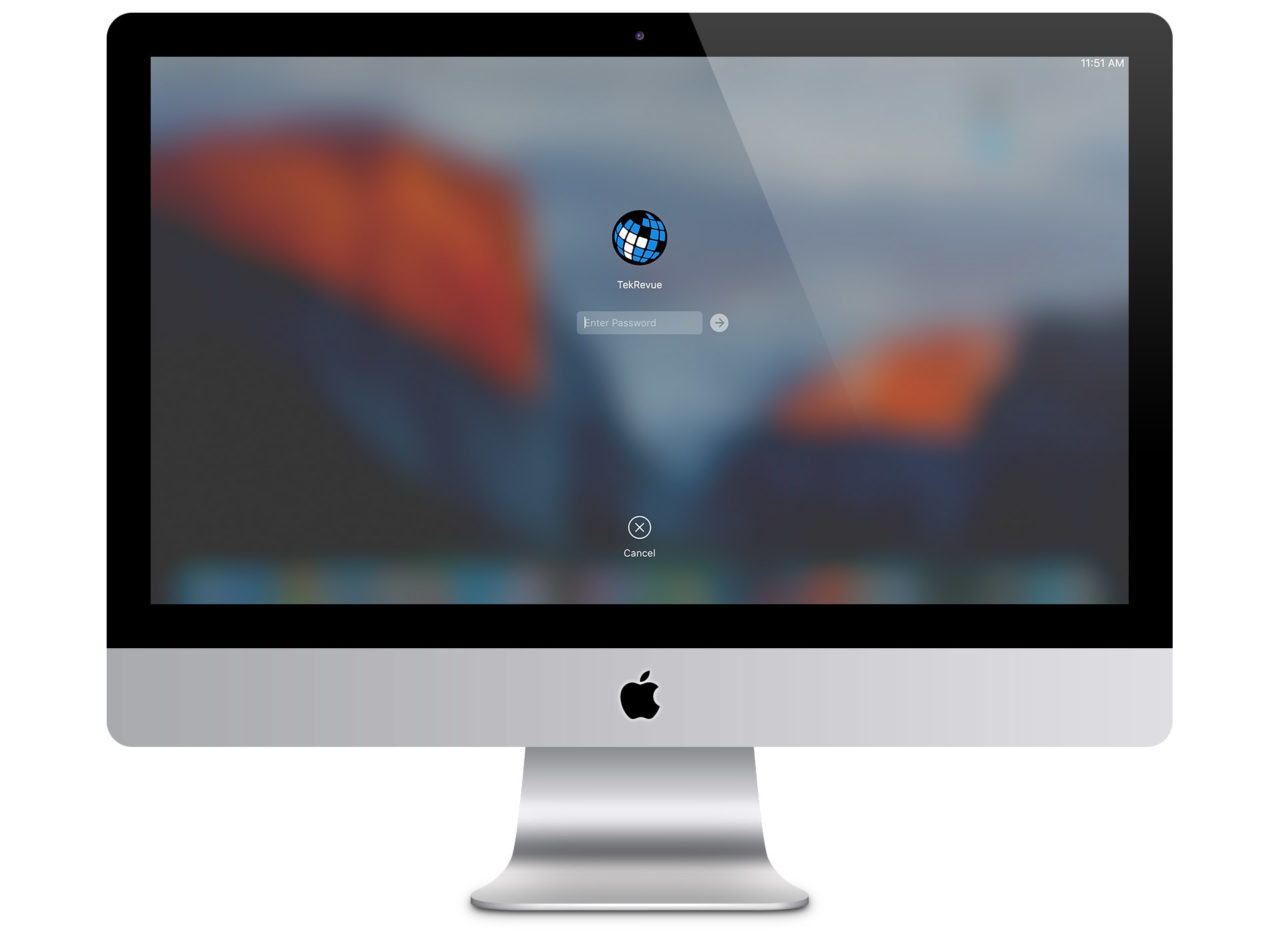
The first step in replacing your OS X El Capitan login screen wallpaper or background image is to find and prepare your replacement image. You’ll need an image in PNG format and, although OS X will stretch and scale the image to fill the screen if it’s too small, it’s best to choose or edit your image to match your monitor’s resolution or, at least, aspect ratio.
In our example, we found a great promotional image from Star Wars: The Force Awakens and edited it with Photoshop to fit our 16:9 1920×1080 display. You can use almost any image editing application, including the built-in Preview app in OS X, to resize your chosen image.
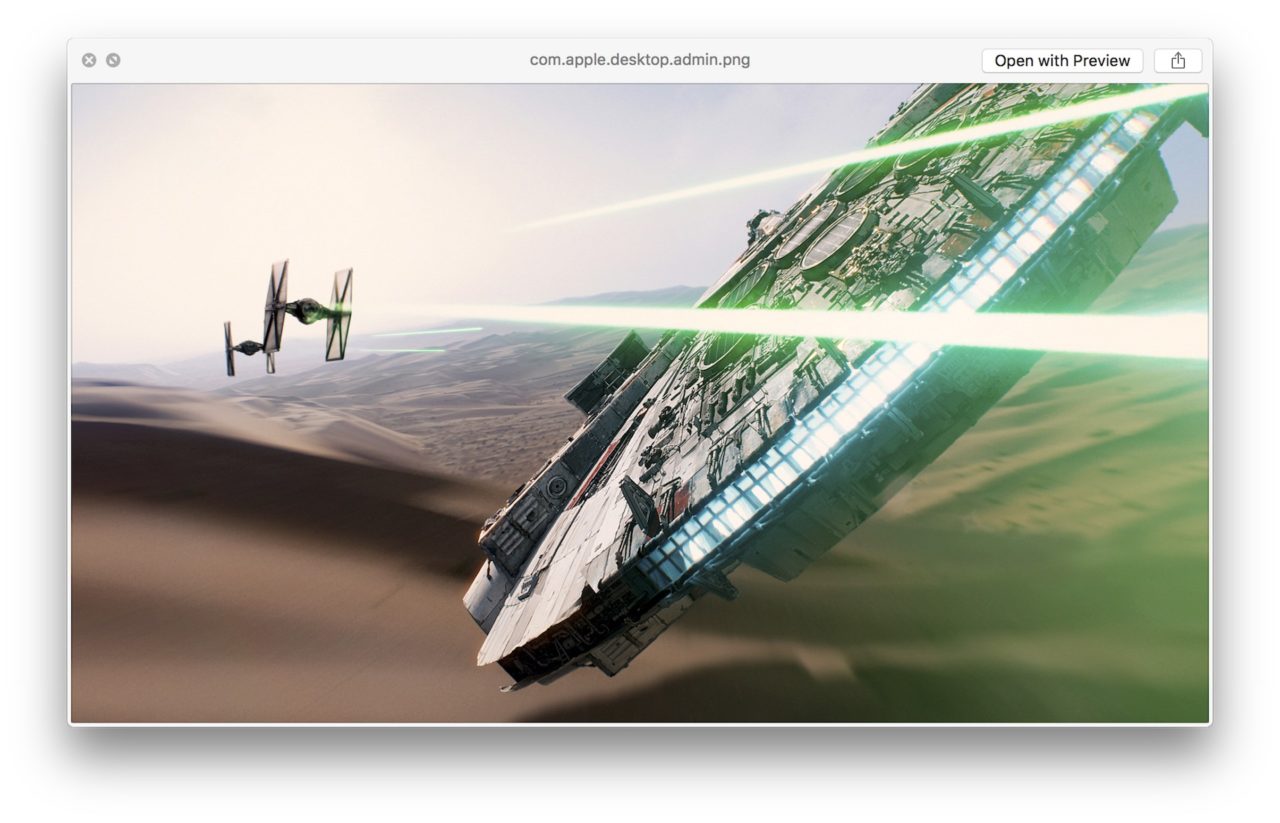
Once you have your image at the correct size and dimensions, save or export it to your Desktop as a PNG file and name it com.apple.desktop.admin.png.
Next, from the Desktop, use the keyboard shortcut Command-Shift-G to access the Go to Folder window, type the following path into the box, and click Go.
/Library/Caches/
A new Finder window will appear showing the contents of the entered path, and you’ll see a file labeled “com.apple.desktop.admin.png” in the folder. Make a copy of this file and store it elsewhere as a backup if you wish (although we’ll describe in a moment why this isn’t really necessary) and then drag and drop the version of the file that you created from your Desktop to the Caches folder, agreeing to replace the existing file when prompted.

Now, save your work and log out of your user account (or reboot your Mac). When you return to the OS X login screen, you’ll see a clear, non-blurred version of your image as the background, instead of the default image.
Caveats
OK, so the steps above were relatively straightforward, but there are some important caveats to consider when replacing your OS X login screen wallpaper in El Capitan.
- Apple blurred the background in the default image for a reason. You may find that, depending on your replacement login screen wallpaper image, the un-blurred image is too bright and sharp, and it makes reading user account names and other system information difficult. This likely isn’t a problem for those with just a single account, but if you find yourself in this situation, try reducing the brightness or blurring your image file manually in an app like Photoshop and then repeating the steps above to replace the com.apple.desktop.admin.png file again.
- No love for fast user switching. Your new OS X login screen wallpaper will only show up when you first log into your Mac or once you’ve completely logged out of your user account. If you have the fast user switching feature enabled, you still see the active user’s blurred desktop when switching from one user account to another.
- Change your Desktop wallpaper first. One significant caveat that is sure to frustrate users is that the change to your OS X El Capitan login screen wallpaper that is discussed above isn’t permanent, and as soon as you change your Desktop wallpaper in System Preferences, the com.apple.desktop.admin.png file will immediately change to a blurred and dimmed version of whatever wallpaper you just chose. Therefore, if you want to set a new OS X desktop wallpaper for your user account, do it before you swap out the login screen image file, and make a backup copy of your edited replacement image so that you can quickly copy it back to the Caches folder if you forget about this caveat in the future. On the bright side, this behavior by OS X means that you don’t really need to keep a backup of the original login screen image file, because you can recreate the default one at any time by simply changing your Desktop wallpaper in System Preferences.
















5 thoughts on “How to Replace the OS X El Capitan Login Screen Wallpaper”
Thanks for the help with the login screen though :D