How to Repost a Photo From Instagram

Sometimes you just see something that resonates with you. You love it and want to share the joy with everyone. Liking and sharing is part of our DNA in this social media driven world we live in right now. So how do you repost a photo from Instagram in your Instagram feed? Well, you’re about to find out.
Keep reading to find out the secret.
It’s not really a secret, but it may not be obvious to some.
Ok, here we go.
Repost App
Yes, there really is an app for that! The Repost app for Instagram is available for iOS and Android. Go to the Apple App Store or Google Play and download the Repost app and open it. 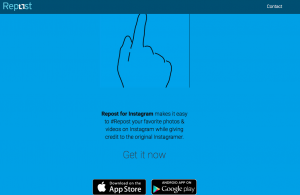
- Now on your smartphone go to Instagram.
- When you find something to share or repost worthy, click the three dots in the upper right-hand side of the Instagram post, tap it.

- Tap on Copy Share URL. It’ll get copied to your phone’s clipboard.

- Go back to the Repost app.
- Tap on the Instagram photo you want to repost and share with the masses.
 (The app gives credit to the original poster. You can place the posters name in four different positions. You can choose light or dark for the background where the credit’s given.)
(The app gives credit to the original poster. You can place the posters name in four different positions. You can choose light or dark for the background where the credit’s given.) 
- Tap the blue repost button across the bottom of your phone’s screen. The repost app saves the image to your photos. A Ready for Instagram notification pops open, tap Open Instagram.

- Now select the picture that the repost app just saved, select it and select your filters and edit as usual within the Instagram app.
It’s a great app and makes sharing by reposting a breeze with Instagram.
Screenshot Method
An alternative way to repost a photo in your Instagram feed is by taking a screen shot of the picture you want to share. Then, go into your photo app on your smartphone. Find the screenshot, edit it, save it again. Open the Instagram app and add the picture from your cameras saved photos to Instagram.
Embed Code
When you want to repost a photo from Instagram on your website using your computer, follow these steps;
- Navigate your web browser to the Instagram website
- Find the photo you want to repost
- Click the three little dots in the lower right-hand side

- A pop-up box appears, select embed.

- You’ll need to copy and paste the code shown next. Click Copy Embed code.

- Go to your website and place the copied code where you want the Instagram photo displayed on your site.
Not too hard. You just need a little more technical know how when you Embed code to repost an Instagram photo.
That’s it. Repost Instagram photos either from your smartphone or computer.

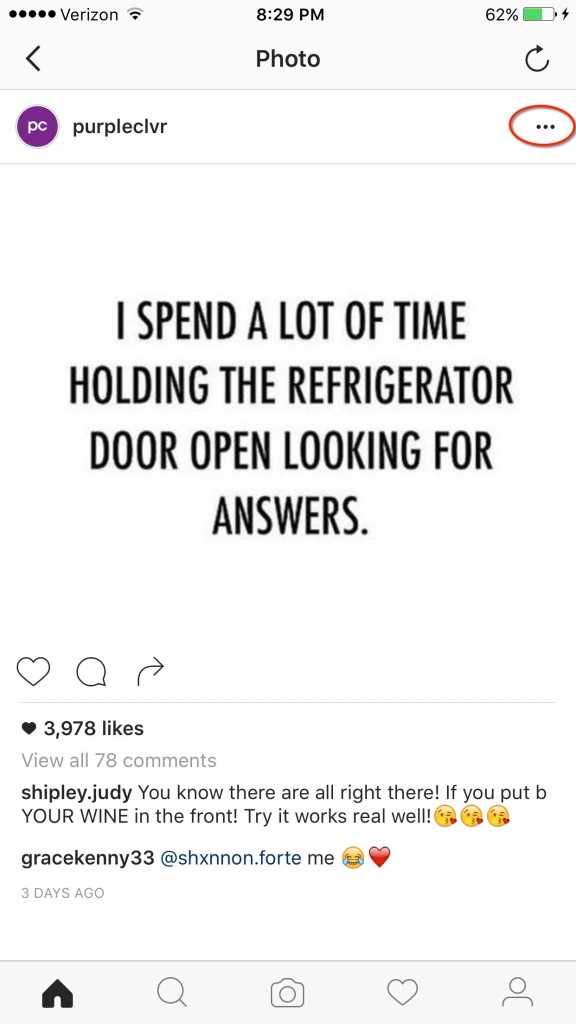

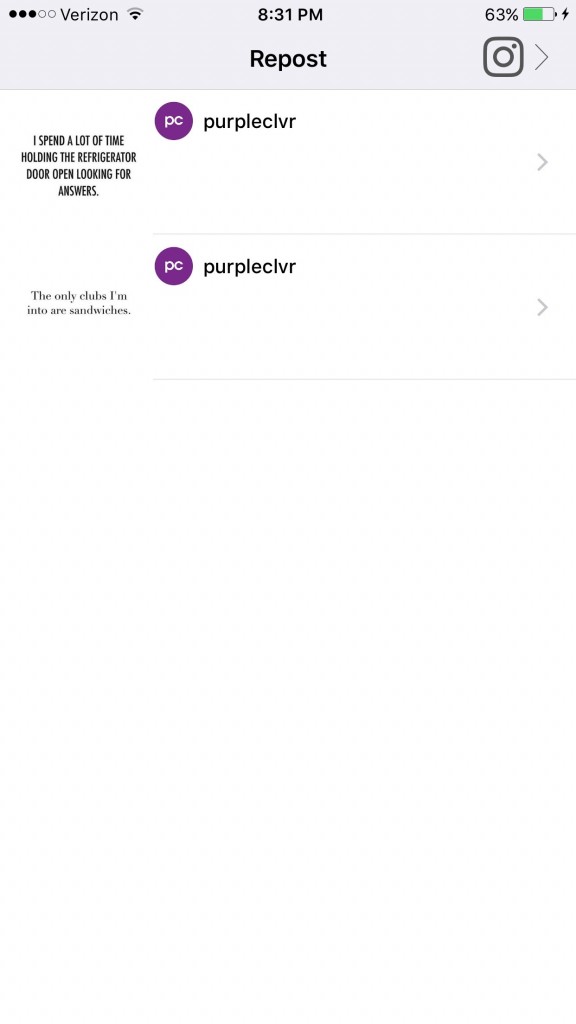 (The app gives credit to the original poster. You can place the posters name in four different positions. You can choose light or dark for the background where the credit’s given.)
(The app gives credit to the original poster. You can place the posters name in four different positions. You can choose light or dark for the background where the credit’s given.) 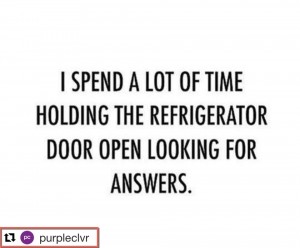
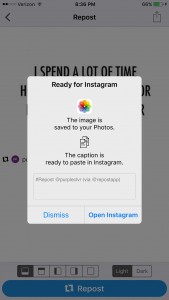
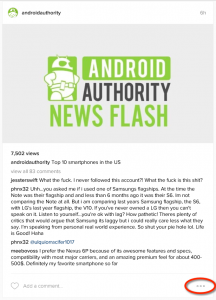
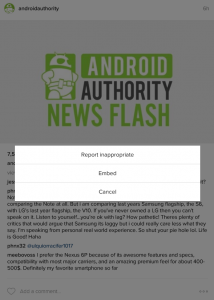
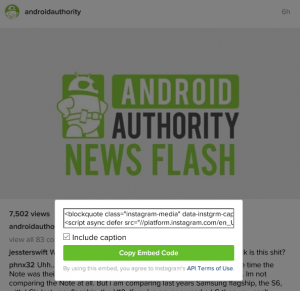













One thought on “How to Repost a Photo From Instagram”
https://play.google.com/store/apps/details?id=com.billApps.ezRepostForInstagram
1- All features are free.
2- No annoying advertising or recurrent requests to buy to the pro version.
3- No in-app purchase.
4- No Watermarks.
5- You can repost and download the videos and photos as they are posted without treatment (to add the Watermark) is sometimes long and degrades the quality of sound or image.