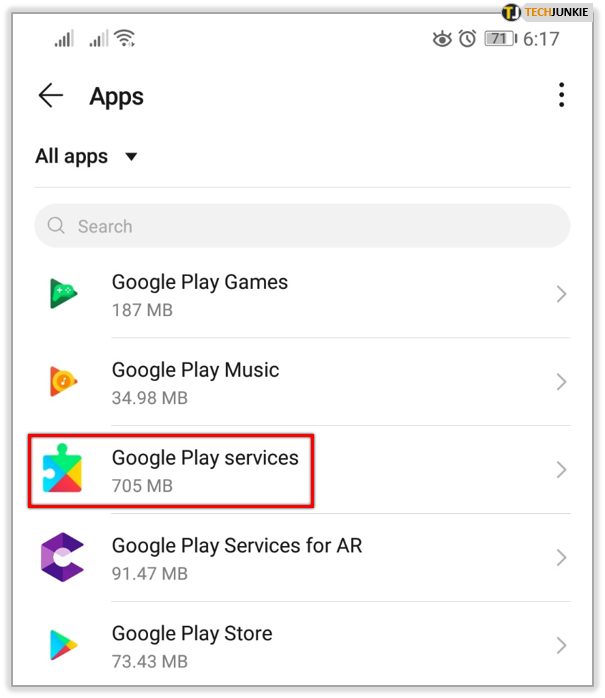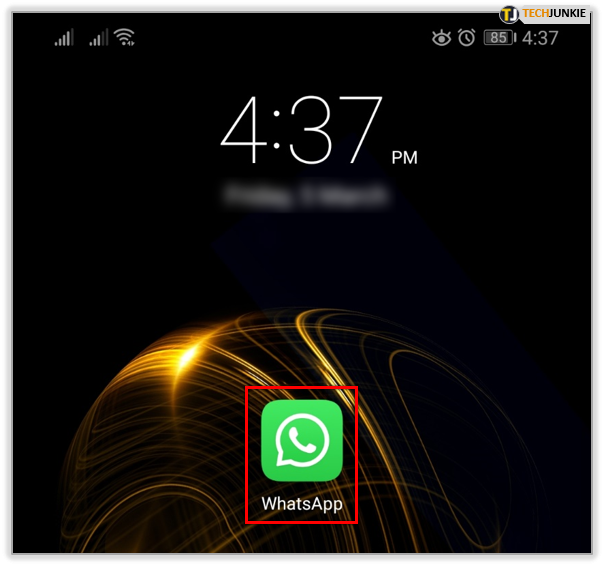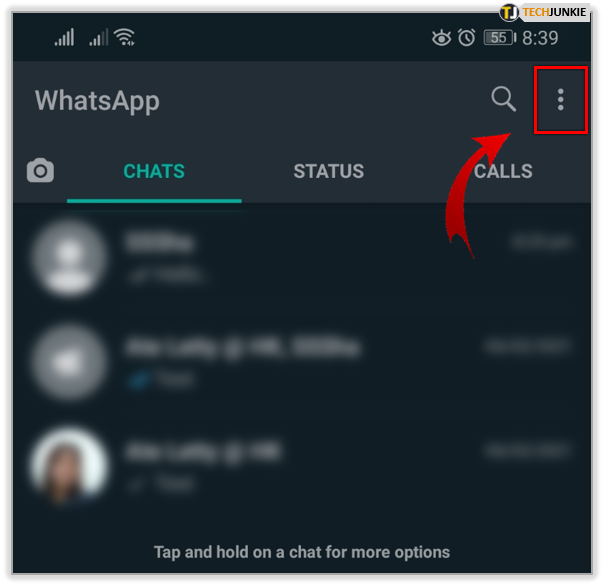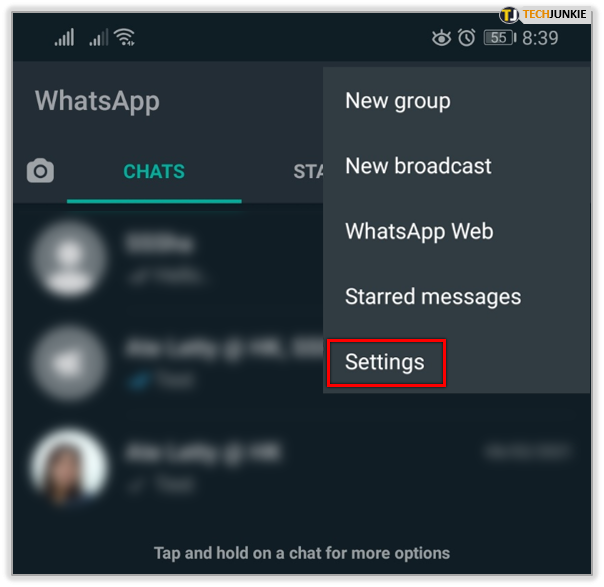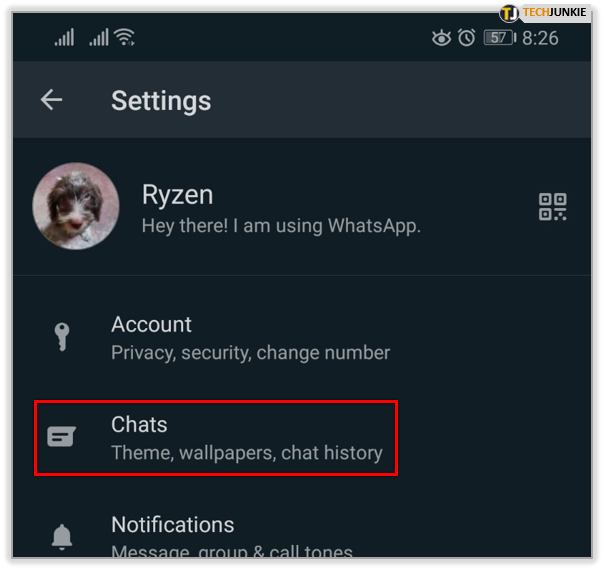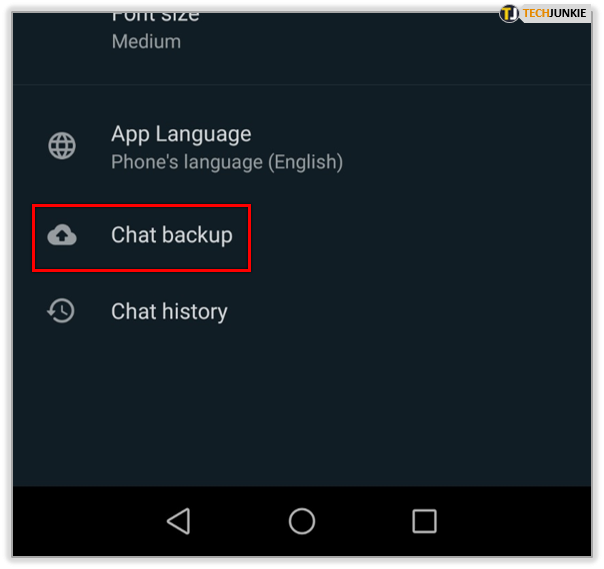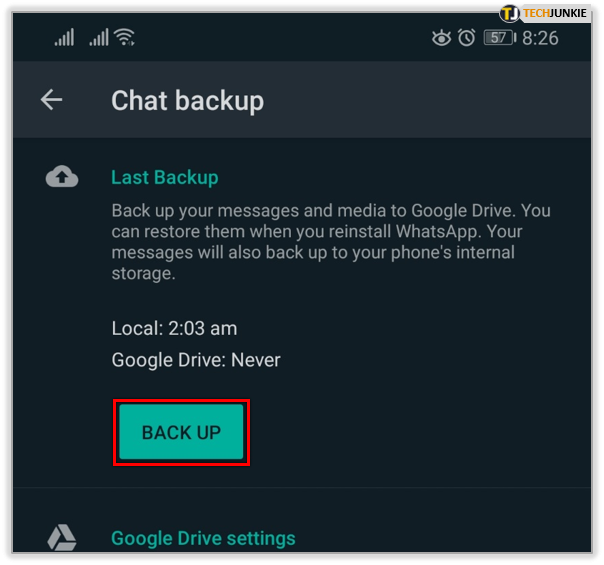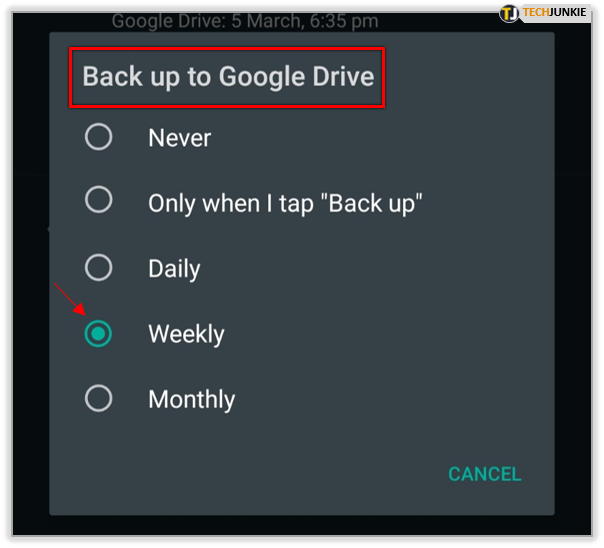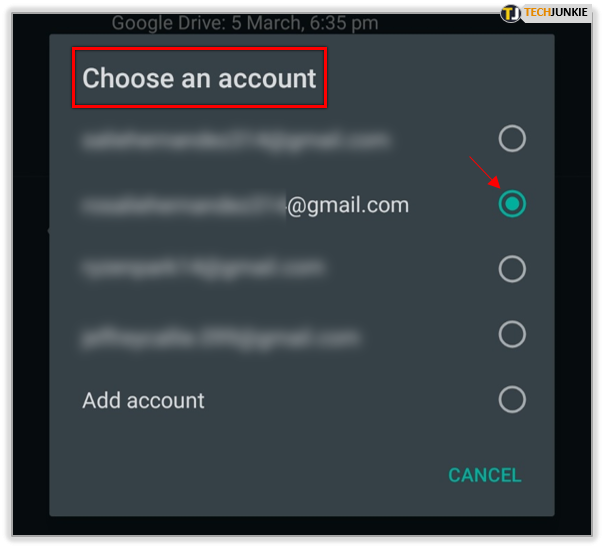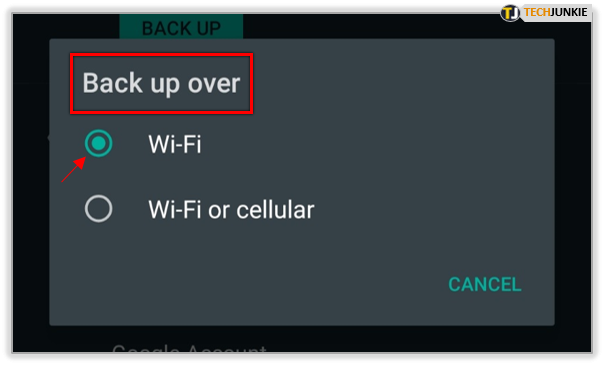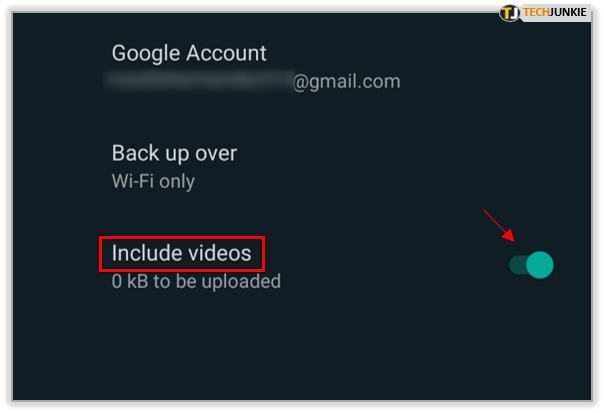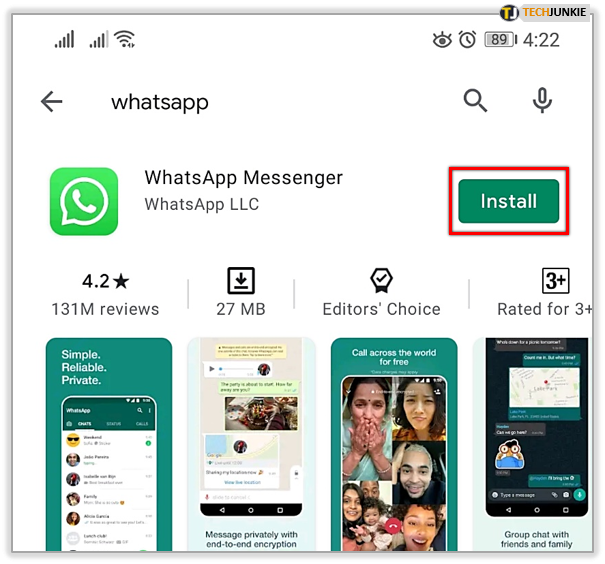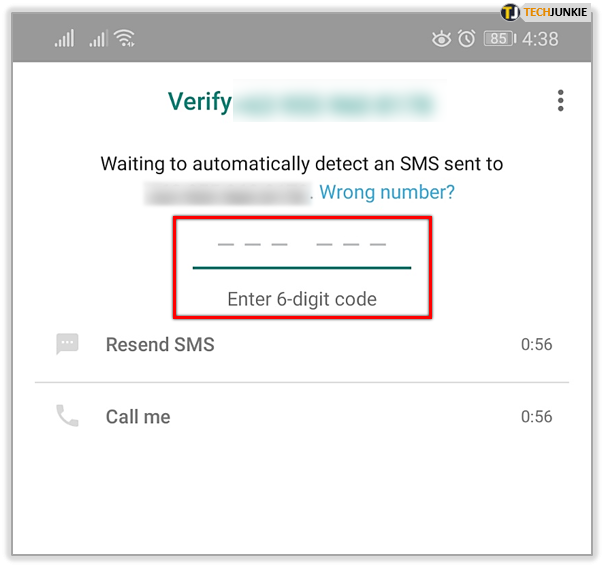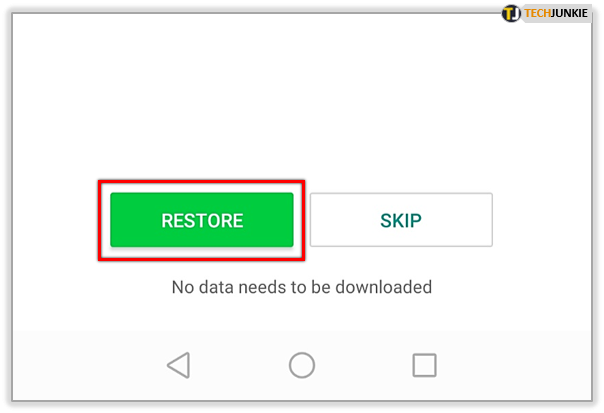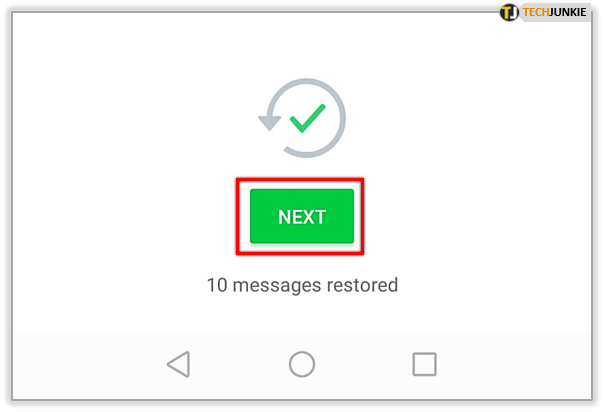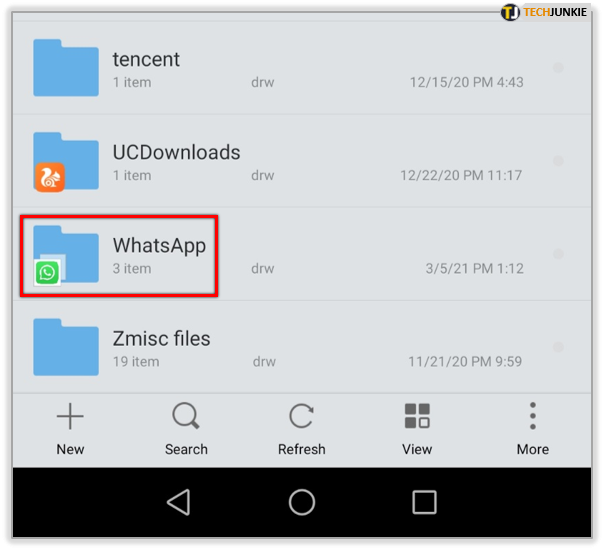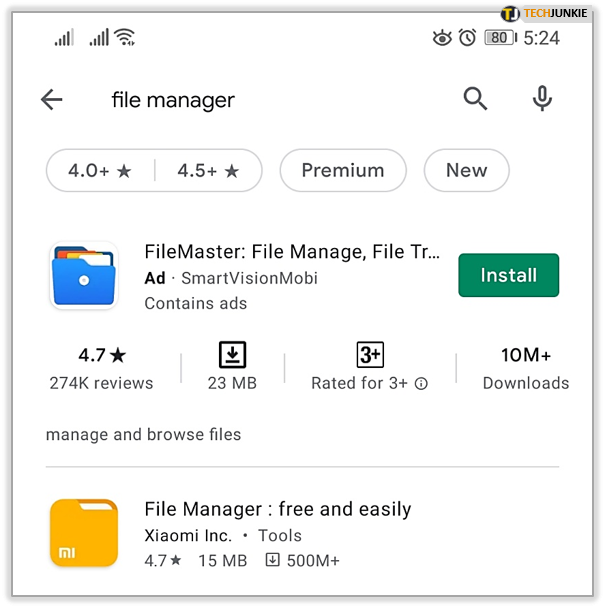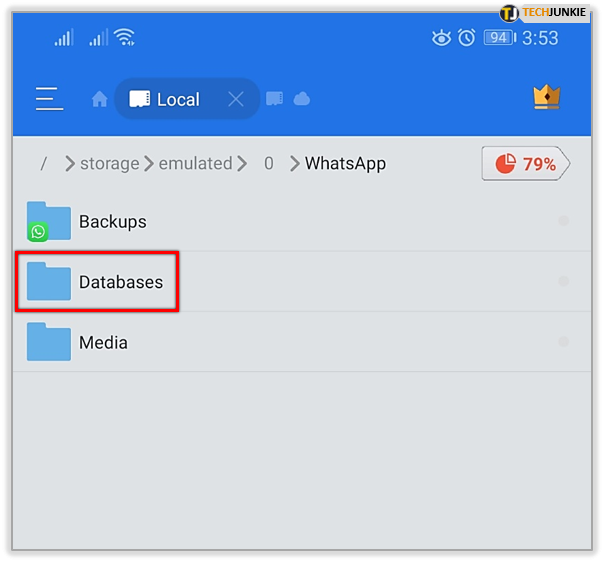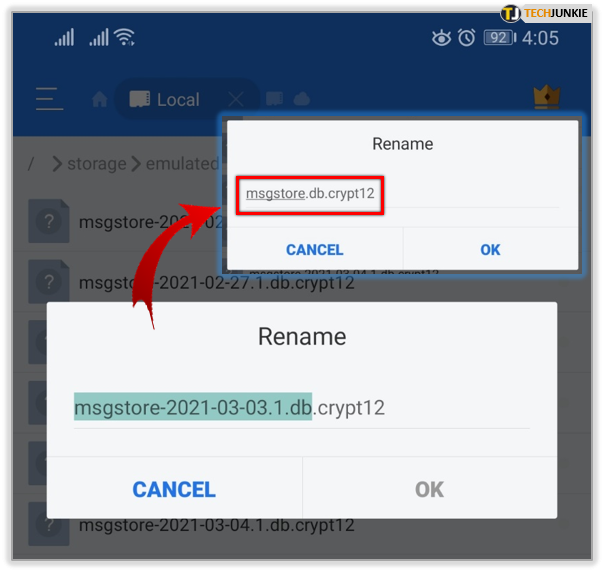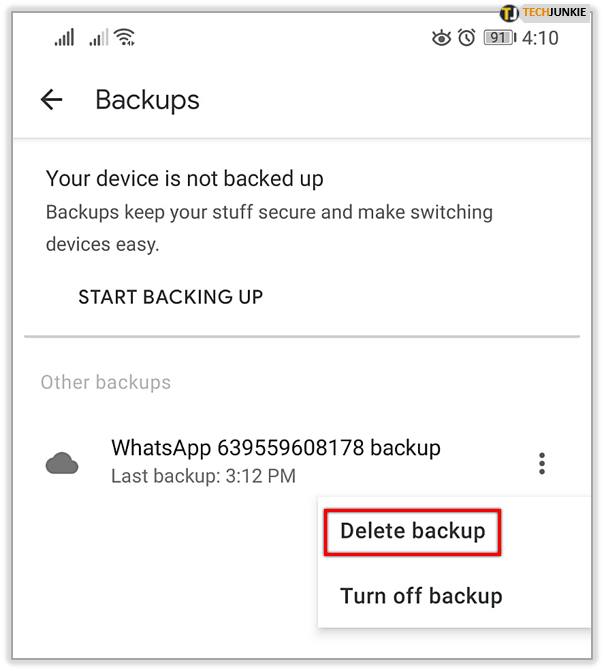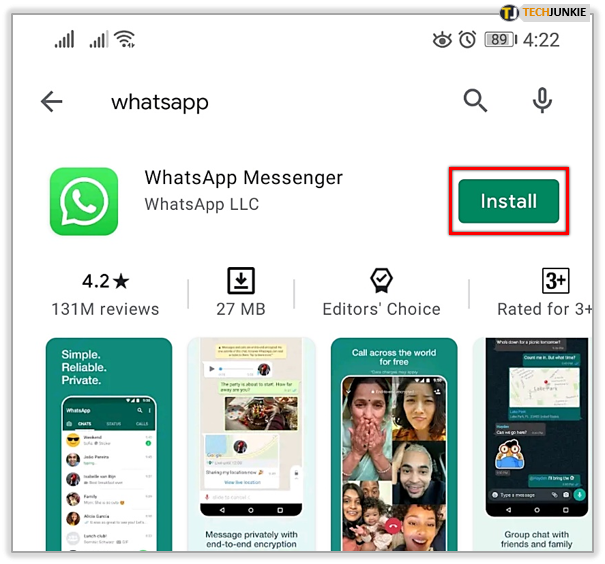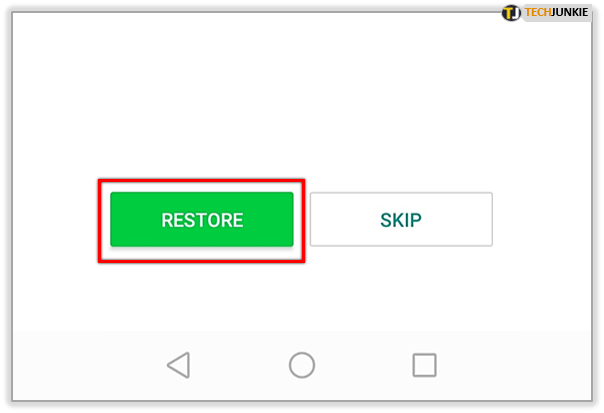How to Restore WhatsApp Messages on Android

Losing old WhatsApp messages can be a pain, especially if you’ve had important conversations with a number of people.
Knowing how to back up and restore these messages would be a great idea, just in case the unexpected happens. In this article, we’ll teach you how to restore WhatsApp messages on your Android device.
Back Up on Google Drive
WhatsApp stores any message data on your local storage, which can either be an SD card or phone memory, or Google Drive if backup is enabled. Backing up data is generally a good idea if only to prevent the loss of information. Keeping your data saved on the Cloud ensures that you can get it back, either on an old or new device.
If you don’t backup files to Google Drive, WhatsApp will restore files from your internal phone storage. Internal phone storage backups will only save seven days-worth of messages and the rest will be lost.

To enable backing up to Google Drive on your Android device, you can do the following:
- Make sure that your Android device is signed onto a Google Account. You’ll need one to use Google Drive. If you haven’t done so, you can do it using the Google Accounts page.
- Install Google Play Services from the Google Play Store. Google Play Service and Google Play Store are different apps, so check if you have it installed. Play Services is the app that automatically backs up data from other apps from the Store.

- Make sure that your phone has enough memory, either on SSD or on the local drive.
- Keep a stable internet connection.
- Open WhatsApp on your device.

- Tap on the three dots icon on the upper right corner of the screen to open the menu.

- Tap on Settings.

- Tap on Chats.

- Scroll down and tap on Chat backup.

- Under Last Backup tap on the Backup button.

- Under the Goggle Drive Settings Menu, you can set up the frequency that WhatsApp automatically saves your messages. These options are:
a. Back up to Google Drive – Sets the intervals on when WhatsApp backs up files. You can choose Daily, Weekly, Monthly, or manually. If Never is chosen it won’t automatically backup files.
b. Google Account – Allows you to select which Google Account Drive the files are saved to. You should be aware that if you change your Google Account, any backups on the old account won’t be available. If you delete your old Google Account, backups from that account will be lost.
c. Back up over – Lets you pick if you want backups on Wi-Fi only, or allow the app to use cellular data. Note that if cellular data is enabled you may incur additional data charges.
d. Include Videos – If enabled will also save videos on WhatsApp to Google Drive. Remember that the free version of Google Drive only stores up to 15GB of data, so if you intend to save videos, make sure that your limit isn’t filled up.
- Once everything has been set up, your phone should automatically back up your files every so often.
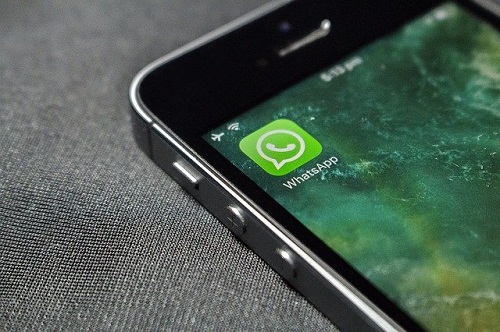
Restoring Your Chat History
Restoring files on WhatsApp can be done, as previously stated, from Google Drive, or from local storage. If you wish to restore old messages to your WhatsApp messenger, you can do the following.:
Restoring from Google Drive
- Reinstall WhatsApp from the Google Play Store. Open the app after installation.

- Verify your number.

- If a previous backup has been stored on Google Drive, you’ll be prompted to restore these files. Tap on Restore.

- Once the process is done, tap on Next. When initialization has been completed, the app will restore your previous chats on your current device.

Restoring from Local Storage
- If you’re using your old phone and reinstalling WhatsApp, your local stored messages will automatically be restored. This is only done if you do not have a Google Drive Backup, or the local backup is newer than what’s backed up on Google Drive.
- If you’re using a new device the files from your old phone will have to be transferred. This can be done either by Bluetooth, by using a computer, or through an SD card.
- Local files are usually located on the /sdcard/WhatsApp folder. If you can’t find this, try looking for a /WhatsApp folder on your phone’s memory.

Restoring Non-Recent Files.
Backups, both from Google Drive and internal memory will only restore the most recent backup file. If you want to restore chats from an older backup, you’ll have to rename the local backup save. To do so, follow these steps:
- Get a file manager app, or edit the file using a computer.

- Locate the older save you want to restore from. Older files on WhatsApp are usually located under /sdcard/WhatsApp/Databases. If you can’t find this folder on your SD card, try to look for it on your internal memory.

- Once you’ve found the file rename it from msgstore-YYYY-MM-DD-1.db.crypt12 to msgstore.db.crypt12. This will trick the app into thinking that this is the most recent save. If the save files were from older versions of WhatsApp, the save protocols may be crypt9, crypt10, or crypt11. Do not change them. Doing so will cause errors. If the old save is crypt9 for example, just save it as msgstore.db.crypt9 and so on.

- If you have a Google Drive backup delete it. You can download the file to another device for safekeeping, but if WhatsApp detects a Cloud backup it may choose to restore files from there instead.

- Uninstall then reinstall WhatsApp.

- Upon reinstallation, tap on Restore when prompted.

A Very Handy Feature
Backups of conversations are important if you don’t want to lose any of them by accident. Being able to restore them either locally or from the Cloud is a very handy feature.
Do you have any other tips and tricks on how to restore WhatsApp messages on an Android? Feel free to share them in the comments section below.