How To Right Click on the Chromebook
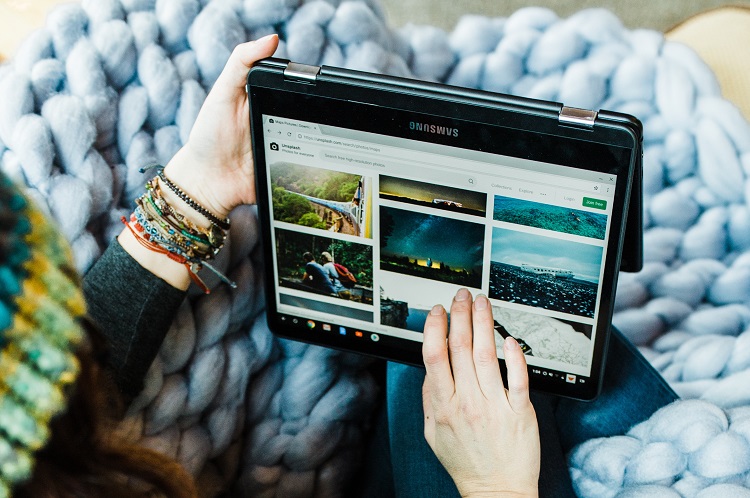
Chromebooks are a bit different than regular PCs and laptops. Although the Chromebook looks just like your traditional laptop, there are plenty of different keyboard shortcuts and touchpad motions that you have to learn before mastering the device.
Chromebook Touchpad Tips
Even if you’ve used a Windows or an Apple touchpad before, using the Chromebook touchpad might still come with too steep a learning curve.
The Chromebook’s touchpad doesn’t work the same way that a laptop touchpad does. First of all, if you want to use the pointer or if you want to scroll up and down pages, you need to use two fingers instead of one.
Opening the classic right-click menu also takes two fingers. To reveal it, you have to click the touchpad with both your index and middle fingers.
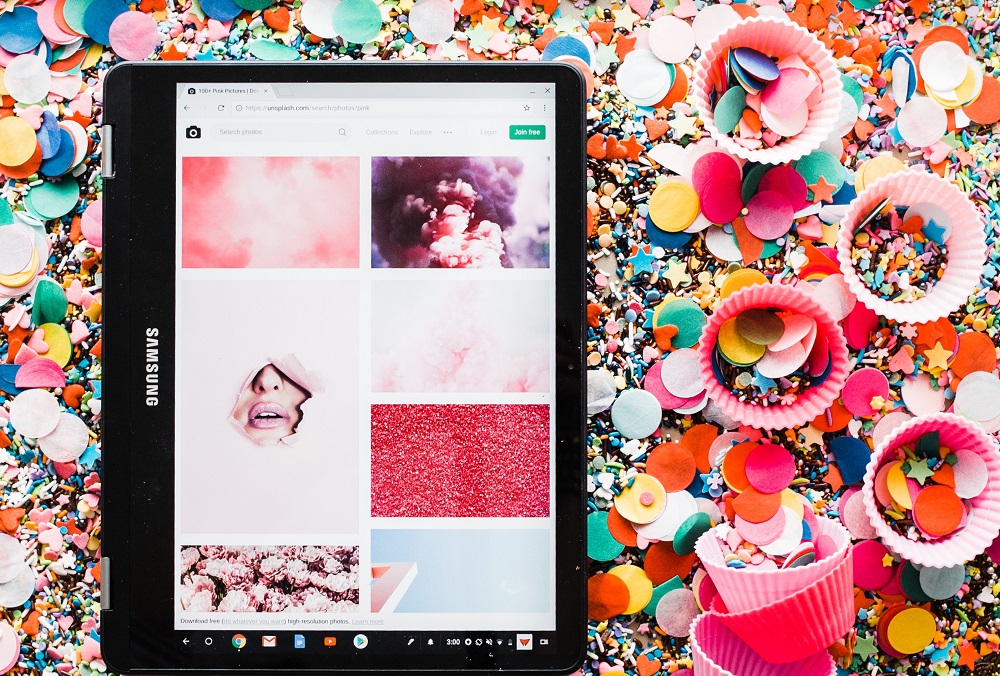
Dragging folders or files requires a similar two-finger approach. You can still make your selection and drag the item to wherever you want with just one finger. However, in order to move it, you will have to use a second finger.
It takes a bit of practice to get the timing right. It also helps if you keep your touchpad clean and dry at all times.
Chromebook Keyboard Tips
Another way to use the right-click feature is to use keyboard assistance. In order to right-click like this, you have to hold down the Alt key and then tap once with just one finger on the touchpad.
This has the same effect as using the two-finger method, but it’s a lot more accurate and easy to do. The keyboard–and-touchpad combo method is recommended for writers and programmers as they’re likely always typing.
Changing Touchpad Settings on Chromebook
All Chromebooks have a feature that lets you tinker with the touchpad settings. You can even turn it off completely.
In order to customize the settings, you’ll have to go to the Settings screen. The icon should be located near the network connections or battery life icons. Do keep in mind that the placement of the icon may vary depending on the Chromebook manufacturer.
Slide down to the Device section of the Chromebook Settings screen, where you will notice a slider that you can drag left or right to increase or decrease the touchpad speed. Usually, if you turn the speed down, clicking becomes easier to perform, especially for users who are new to the Chromebook.
While in the Device section, locate the Touchpad Settings button and click on it to open up the Touchpad menu. There are a few settings here that you can customize, including:
- Enabling tap-to-click
- Traditional scrolling
- Shutdown
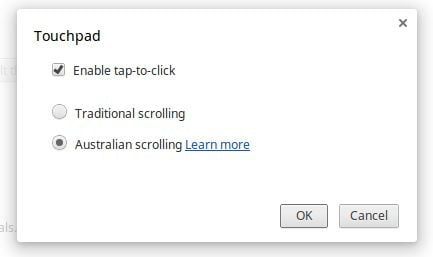
The tap-to-click option should probably be turned off if you have a small Chromebook and you write a lot. It is quite common to drag your hand across the touchpad if you’re writing fast, which may prompt unwanted actions on the screen.
A Final Thought
Generally, it is recommended that you use a mouse instead of the Chromebook touchpad to get things done fast. However, if you decide to continue using the touchpad, you will need some time to learn the ropes. Once you get the hang of it, though, it will become second nature, much like using the traditional touchpad.















