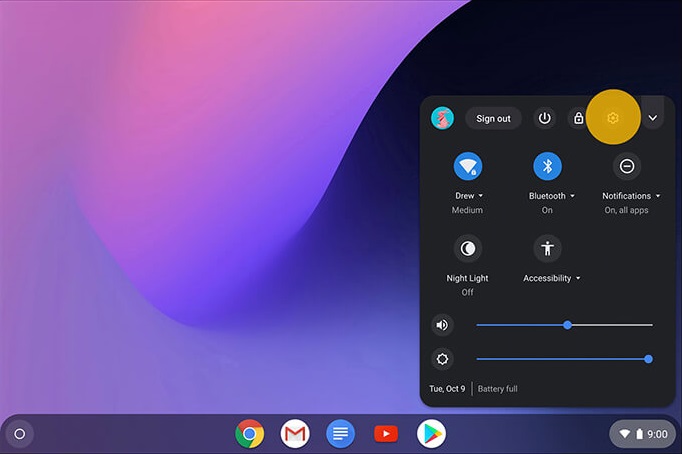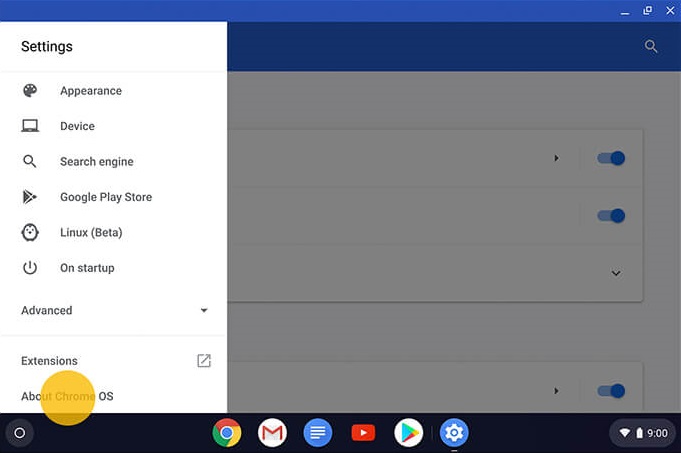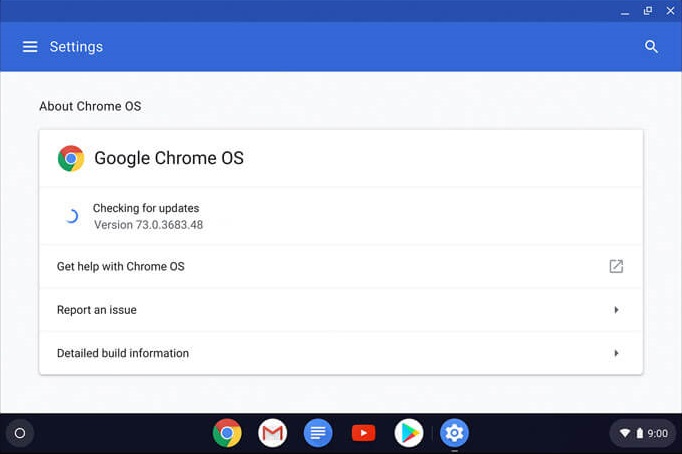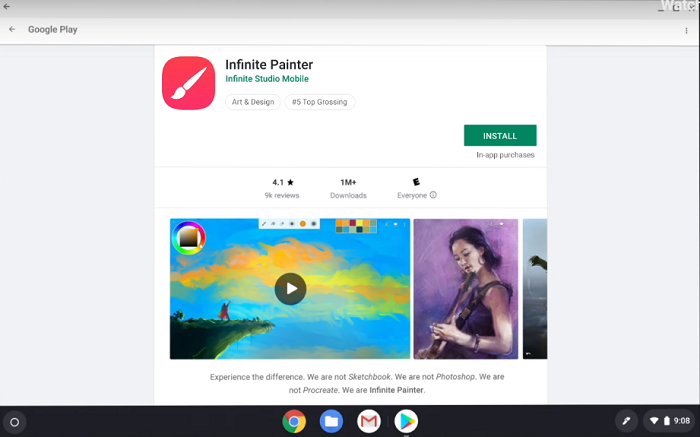How To Run Android Apps on a Chromebook

The Chromebook uses Google’s browser-based operating system. It’s usually cheaper and lighter than their PC and Mac counterparts.
In the beginning, Chromebooks offered limited features and it could only run Chrome add-ons and web apps. Not anymore, as Google has recently added Android App support to the latest Chromebook models, making the device extremely popular as a result.
To run Android Apps on Chromebook, you’ll have to install Google Play Store first. Most of the recent Chromebooks come with pre-installed Play Store app, but sometimes you will have to do it manually.
In this article, you will find out how to run Android apps on your Chromebook.
My Chromebook Doesn’t Have a Play Store
If your Chromebook doesn’t have the Play Store installed, you will have to download it, but it’s possible that your Chromebook doesn’t support Android apps.
When Android apps first became available on Chromebooks, they’re not backward compatible with older models. Google updates some older models of Chromebooks to support Android, but some of the earliest models will never be able to run Android apps.
To see if your Chromebook supports Android or whether Google plans to implement the support in the future, check out this list to find all the operating systems and chrome devices that support Android apps.
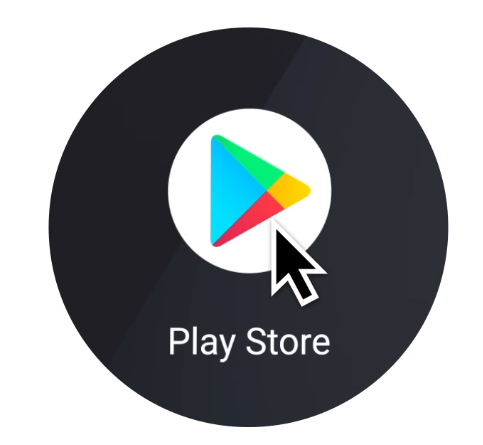
Once you’ve confirmed that your Chromebook, Chromebox, or Chromebase supports Android, you can proceed to set up the Google Play Store.
Setting up the Play Store
The latest Chromebook devices all come with Play Store, but for the older versions, you will have to update your system to a proper version. Google Play Store is available on version 53 and later. To manually check for updates, you should:
- Connect your Chrome device to the internet.
- Select the time area on the bottom right. You will see a window with a settings icon (gear/cog).

- Select Menu (three horizontal lines)
- Go to ‘About Chrome OS’.

- In the ‘About’ window, you can see the version that you are using.
- Click ‘Check for and apply updates’ button. If a new version of the system is available, your device will automatically download and install it.

- Wait for it to finish and select ‘Restart and update’.
- When the device updates, go back to ‘Settings’ (step 1-2).
- Check the ‘Enable Google Play Store on your Chromebook’ box In the ‘Google Play Store’ section. (Or it might say ‘Install apps and games from Google Play on your Chromebook’)
- Google’s terms of service window will pop up.
- Select I agree.
- The Play Store window will open. It’ll prompt you to accept more terms of service.
Now you can download Android Apps on your Chromebook.
How to Download Apps from the Play Store
If you’ve ever downloaded apps to any Android Device, this will be a familiar process. The Chromebook Play Store looks like the Android device version.
If the app is formatted for tablet, it will look the same. But if it isn’t, it will scale to the size of the Chromebook screen.
To install the app, follow these steps:
- Search for an app in the search bar at the top and select it. Some apps will require installation, but others are instant apps. You can open these instant apps and check if they work normally on your Chromebook before you download them.

- Select Install The app will start installing and ask you to confirm some terms of service (as applicable).
- After that, it will appear on your Chrome OS app menu.
- Click on the app icon to start it.
You can use these apps like how you use Chrome OS apps. You can manage window controls on the top-right of the screen. Use the arrow key at the top-left to navigate.
Useful Tips for Chromebook Android Apps
Before you start downloading all the latest apps, you might want to check out these tips:
- Always check for new updates before you download new apps.
- All your Android apps will sync data with all other Chromebook devices that share your account. If you are using the same app on another device (smartphone or tablet), the apps may not sync.
- If you want the best experience, you might want to get the latest Chromebook. These devices are made with Android apps in mind. They are mostly touchscreen and have the essential components to run heavy-duty apps and games.
- Network administrator settings can restrict you from downloading apps from the Chrome Store or Play Store. If you are using a Chromebook at work, school, or some public institution, you may have limited permissions. In that case, you should change to a different network.