How to Save Galaxy S5 Photos to Your Laptop

You probably store all your photos on your phone, the device that you used to take them in the first place. However, you may want to back them up onto your laptop, to be able to view them on your computer, or just to ensure that they aren’t forever lost if you lose your phone or if it malfunctions. Fortunately, moving photos from the Galaxy S5 smartphone to a laptop has been made easy. In fact, there are multiple ways to do so.
Using a USB
Naturally, the most simple and straightforward way to transfer photos from your Galaxy S5 phone to your laptop is by simply connecting the device to the computer using the USB cable. As a rule of thumb, phones are sold with a USB cable that fits into a jack for your power socket, that is also detachable and connectable to any computer that has a USB port.
In order to connect your Galaxy S5 to your computer, simply insert the USB end into the corresponding port on the laptop and the other, microUSB end, into your phone’s power jack. This should automatically trigger all the necessary drivers to download, so make sure that you’re connected to the internet. Your laptop might ask permission to do this. Therefore, you will need to grant permission in order to continue. Your Galaxy S5 device will ask whether you want to Allow device to access data, so do it.
Now, simply open your PC’s File Explorer, navigate to This PC and you should see your Samsung mobile under the Devices and Drivers section. Double-click your smartphone in the File Explorer, locate the DCIM folder and you’ll see all the photos and videos available. Select them, copy them and paste them wherever you want to store them.

Via SD Card
For this method, you’re going to have to find an SD adapter that connects to USB. Simply take out the SD card from your Galaxy S5 device and connect the SD adapter to the USB port. Now, insert the SD card into the SD reader and wait until your laptop detects it.
If your computer doesn’t prompt you to open the SD folder automatically, navigate to File Explorer again, and you should see a folder under Devices and Drivers that corresponds to your SD card. Double-click it and search around for a folder that contains the photos saved on your memory card.
Bear in mind, however, that all the photos that you’ve saved in the phone memory will not be on the SD card. Therefore, you won’t be able to access them from here. You can move photos from phone memory to SD memory using your phone, as well as set your phone to save the photos and videos you take directly on the SD card.
Via Bluetooth
Naturally, your Samsung Galaxy S5 is equipped with the Bluetooth feature. However, your laptop might not be. Therefore, be sure to check whether or not it has Bluetooth connectivity. To do this, go to the Device Manager by searching for it from the Start menu and navigate to the Bluetooth section in the window that appears. If there is a Bluetooth section, then your laptop is equipped with one.
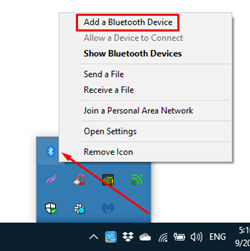
Next, go to the system tray in the lower-right corner of your Windows screen, click the upwards-pointing arrow and you should see a Bluetooth icon. Left- or right-click it and select Add a Bluetooth Device. This will take you to the Settings menu. Find the Galaxy S5 item on the list, click on it, and then click Connect. Enter the passcode if necessary, hit Enter on your computer and OK on the popup that appears on your Samsung smartphone.
Now, select the photos that you want to send to your laptop on your Galaxy S5, tap Share, and select Bluetooth. Now, select your PC from the list and sending should commence.
Photos, Galaxy S5, and Laptop
There are many other ways to transfer your photos from the Galaxy S5 to your laptop. Mostly they involve connecting both devices to a cloud account and using the cloud service to store your photos and videos. Past certain size limits, cloud services aren’t free and aren’t really the quickest method to transfer your photos. The three mentioned ways are the quickest methods available.
What is your preferred method of transferring photos from Samsung Galaxy S5? Make sure that you’ve tried all the methods before choosing your favorite one. Feel free to leave a comment below if you have any questions or experiences that you want to share.




















