How To See Who Viewed Your Calendar in Outlook

Whether for business or personal use, Outlook’s calendar can be the most effective time management tool. You can easily organize and share your schedule with others, and you can view other people’s calendars to ensure you’re all on the same page when it comes to deadlines.
There are many features in Outlook that make collaboration easy, but this doesn’t make it perfect. If you’re wondering who is looking at your calendar, you might stumble upon some limitations.
Can You See Who Viewed Your Calendar?
The answer to this question is “yes and no”. Even though this feature is available to some extent, it doesn’t really offer you all the information you need.
Unless you’re a calendar admin, there’s no way to see who’s looked at your calendar. And if you are an admin, the only thing that you can see is the last account that logged into it. As soon as another account looks at the calendar, the previous one becomes invisible, so there’s no way of seeing the full list of people who have looked at it.
The closest thing to this is to check who is able to see your calendar. You can do this by going to Share > Calendar Permissions. You’ll see a full list of people who have access to your calendar and the type of access.
What Does Your Calendar Look Like to Others?
The way others will see your calendar depends on the information that you decide to share with them. Unless you decide to share the details of your activity, the only thing they’ll be able to see is whether you’re free or busy.
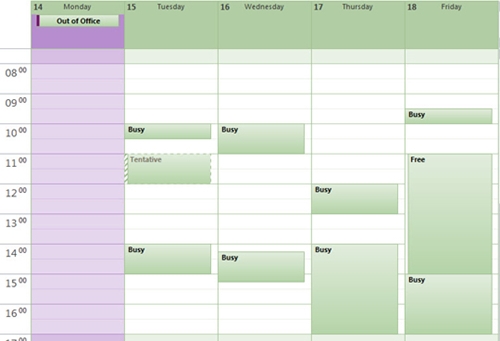
If you decide to share your calendar with other peoples, they’ll be able to see all the details of your appointments. If you want to limit access to some details, you can set specific appointments to Private.
When sharing a calendar, you can select various access permissions. For example, if you select Full Details, people will see the subject, time, location, and any notes and details that you posted in the calendar.
On the other hand, Limited Details will show only the subject, time, and location.
Aside from yourself, you can assign editors and delegates who can both edit your calendars. Delegates can act on your behalf by sharing various details, as well as sending and responding to requests.
How to Open Other People’s Calendars?
Viewing other people’s calendars in Outlook is quite easy and can be done in no more than a few clicks. Here’s what you have to do:
- From the Calendar page in Outlook, go to Open Calendar > Open Shared Calendar.

- You’ll get a pop-up window showing the names of the people whose calendar are available to you. Click Name… and then select a name from the list.
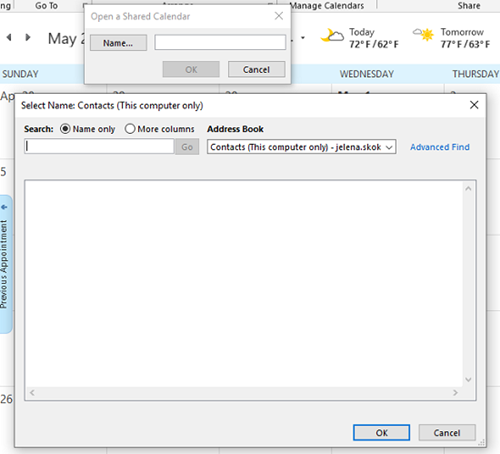
Depending on your access permission, you’ll be able to see different information. It will appear on the right side of your screen, and you can look at up to 30 calendars side by side.
How to Delegate Calendar Access?
If you plan on taking a vacation or if you just want someone else to manage your calendar for whatever reason, you can do this by designating a delegate. As mentioned, delegates can send and accept meeting requests on behalf of the manager and edit various items within a document.
Here’s how to let someone, such as a subordinate, control your calendar:
- From the Calendar View, go to File > Account Settings, then choose Delegate Access.
- Click Add and then either select a name from the list or type it in. Click on the name and go to Add.
- In the Delegate Permissions menu, give your delegate Editor permissions. Another thing that you can do is close the dialog box and choose one of the following options:
– My delegates only, but send a copy of meeting requests and responses to me.
– My delegates only.
This will give another user full access to your calendar, and you’ll be able to see everything that’s happening with your schedule.
Manage Your Time
There’s a multitude of options that let you manage your time effectively with Outlook. In addition, you can share your schedule with your team members and take a look at theirs. You can organize all kinds of projects and keep track of the progress.
Is there anything else about Outlook that you’d like to know? Feel free to share your suggestions in the comments below.




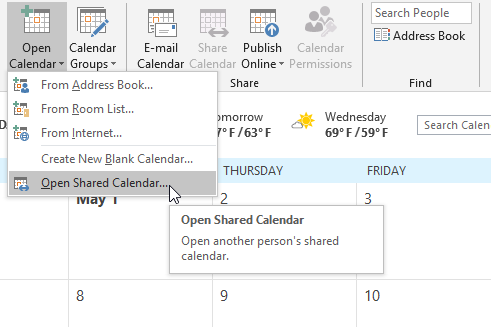











2 thoughts on “How To See Who Viewed Your Calendar in Outlook”