How to Add Another Teacher in Seesaw
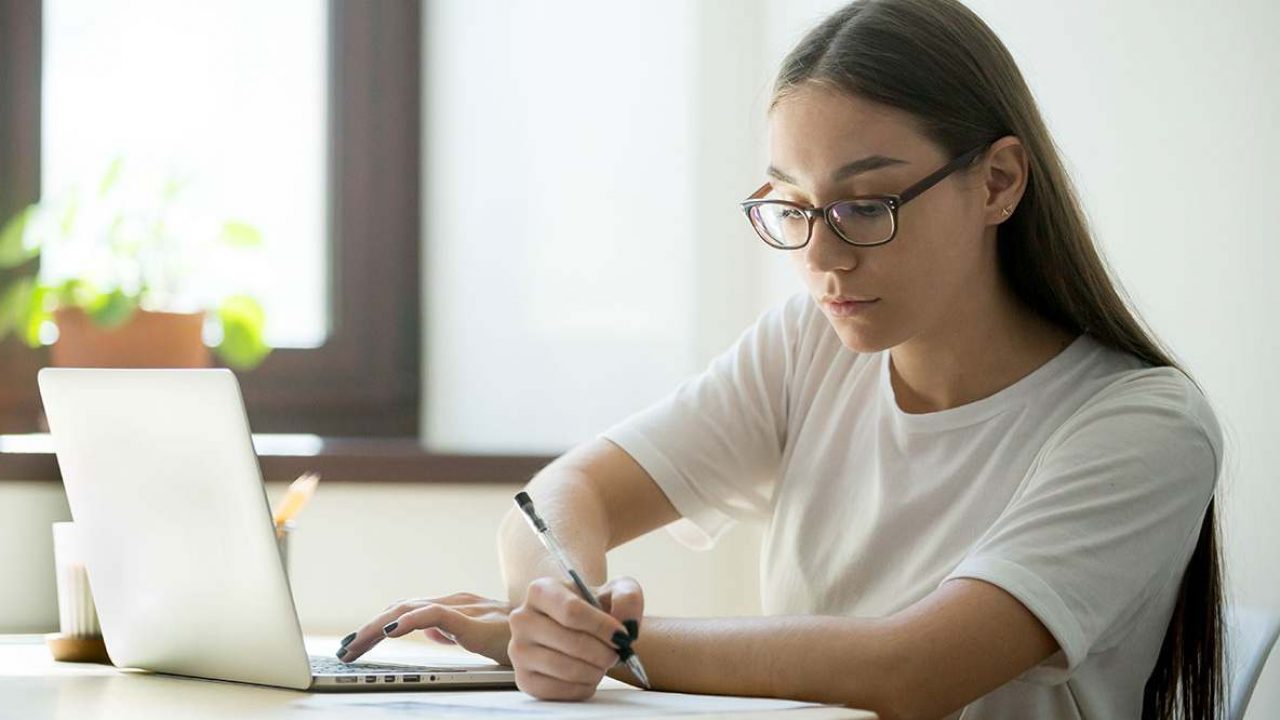
Seesaw and similar platforms are there to make the learning process easier and help both students and teachers. However, teachers who have a lot of students sometimes don’t have time to review each assignment and give feedback.
It’s always good to have an extra pair of hands to help you manage your online classroom. The good news is that you can add another teacher or co-teacher, and share your privileges and duties with them.
Adding Another Teacher
Before we start, let us explain how the process works. Every teacher has the same set of permissions. It means that even if you add your teaching assistant, they’ll have the same authority as you. Once you’ve added them, they’ll be able to manage the class, approve or delete posts, invite students’ parents, and do many other things.
Follow our guide to add a teacher to the class:
- Sign in to your teacher’s profile on Seesaw.
- Click on your Profile Icon and choose the class to which you’d like to add a teacher.
- Tap the button in the top right corner and open the Manage Teachers section.
- Click on Invite Teachers.
- Enter the e-mail address of the teacher you’d like to invite and send them an invitation.
Now, the other teacher has to accept your invitation. They’ll get an e-mail with it and the link to your classroom.
If they already have a Seesaw account, they just need to sign in and enter your classroom. If the teacher doesn’t have an account, they should sign up for Seesaw. It’s free, and it takes just a couple of minutes to set up a new account.
Bear in mind that you can add only two other teachers per class if you’re using the free version of Seesaw. If you want to add more teachers, you’ll have to upgrade to a premium version.
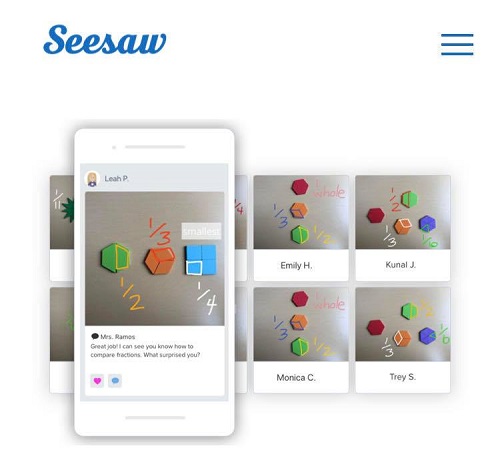
The Teacher Hasn’t Received My Invitation
If you’ve sent an invitation, but there’s no response, there’re a couple of things you can do. Some of them might seem obvious, but you should give them a try.
First, maybe you’ve entered the wrong e-mail address. Sometimes one letter or one number can create confusion and change everything. Check once more and make sure that the e-mail address is correct.
Even if you’ve sent an invitation to their e-mail, your invitation may have ended in the Spam folder. It doesn’t happen often, but it could happen if the other teacher has never used Seesaw before. Maybe their browser marked the e-mail as non-relevant. Therefore, ask them to check all e-mail folders.
If nothing turns useful, you can send them another invitation. There’s another way to do it, as we’ll explain in the following step-by-step guide.
How to Resend the Invitation
The most convenient way to do this is via a browser. That way, you’ll be able to see all fields, and there’s less chance to make a mistake.
- Go to the Seesaw
- Log in to your teacher’s profile.
- Select the class to which you’d like to add a teacher.
- Click the top right corner and open the Manage Teachers section.
- Click on “Generate a Co-Teacher Invite Link.”
- Copy this link and send it to the teacher using e-mail or some other messaging app.
The other teacher can use this link to enter your class as a co-teacher. They’ll have the same privileges as if you’ve sent them an invitation. The method of joining may be different, but everything else is the same.
Bear in mind that they can use this link only once, so they should be careful. Also, the link will expire in seven days.
How to Add a Specialist Teacher?
If you have a specialist teacher helping you out with a particular subject, there’re two things you could do. You can either add them as a co-teacher to your class, as we’ve just described. You can then create folders to organize your lessons. You can have separate folders such as Art, Science, History, etc.
You could also create a new class for a specialist teacher. That way, the assignments can’t get mixed up, and you’ll both have better control over the class. This option is more convenient, but the teacher will have to know how to use Seesaw on their own.
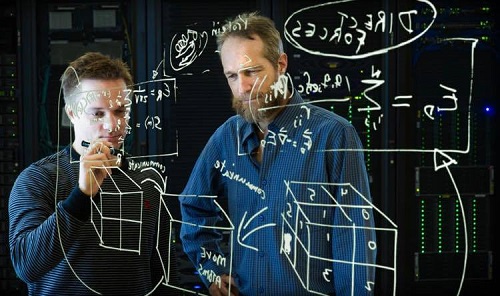
Together Is Better
Working in pairs with other teachers can have many benefits both for you and for students. Quality communication and notifying each other on time are crucial. That’s the best way to avoid potential misunderstandings. We hope you’ll both enjoy using Seesaw!
Do you like Seesaw? What’s your favorite feature? Feel free to share your opinion with other users in the comments section below.















