How to Send and Share Multiple Photos and Snaps in Snapchat
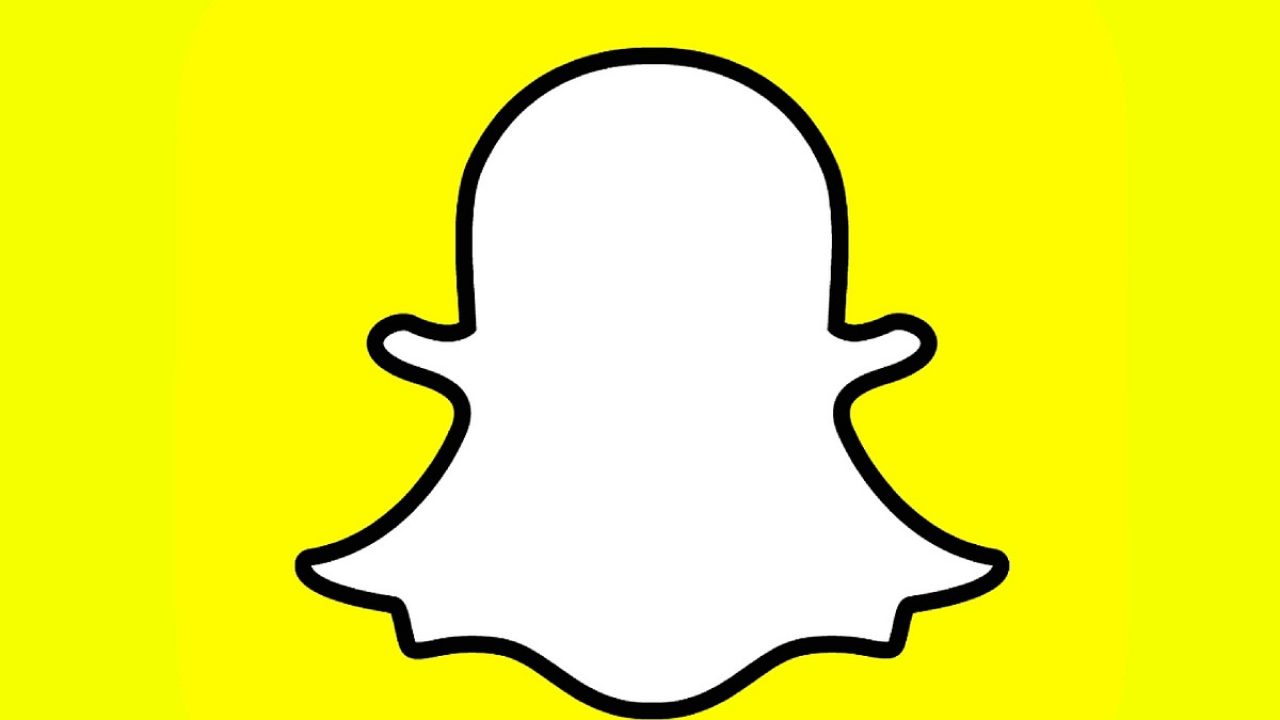
Snapchat is one of the most popular social networks on Earth. The app has a fresh and innovative feel that makes it fun to use every day. Although its competition, notably Instagram (owned by Facebook), continue to copy features from Snapchat, the service keeps innovating and remains one of our favorite daily activities. Snapchat is far from perfect, as any Android user can tell you, but between the inventive AR lenses, the ease of use when it comes to creating custom geofilters, new ideas like the Snap Map that shares your location live with your friends, the privacy and the feeling of spontaneity offered by the app, it comes as no surprise that we love using Snapchat to send photos and videos to our friends and family.
Of course, this all means that Snapchat as an application can be pretty difficult to learn how to use. Plenty of the options and features in Snapchat go unexplained, whether they’re old or new, which means that users either need to turn to other users or online articles (like this one!) to figure out how the app works. One of the biggest complications comes with sending photos. The hallmark feature of Snapchat has gotten a lot more complicated over recent years as additional chat options have been added to the app. Now, instead of simply sending a photo once, you can send multiple galleries at one time to both single and group chats, and even post to your story all at once using an offline workaround. With this change, Snapchat acts more as a messaging app than ever before, and makes sharing photos from your gallery with with your loved ones easier than using standard text messaging.
Here’s how to send multiple images to your family, friends, and Snapchat story at once. Let’s take a look.
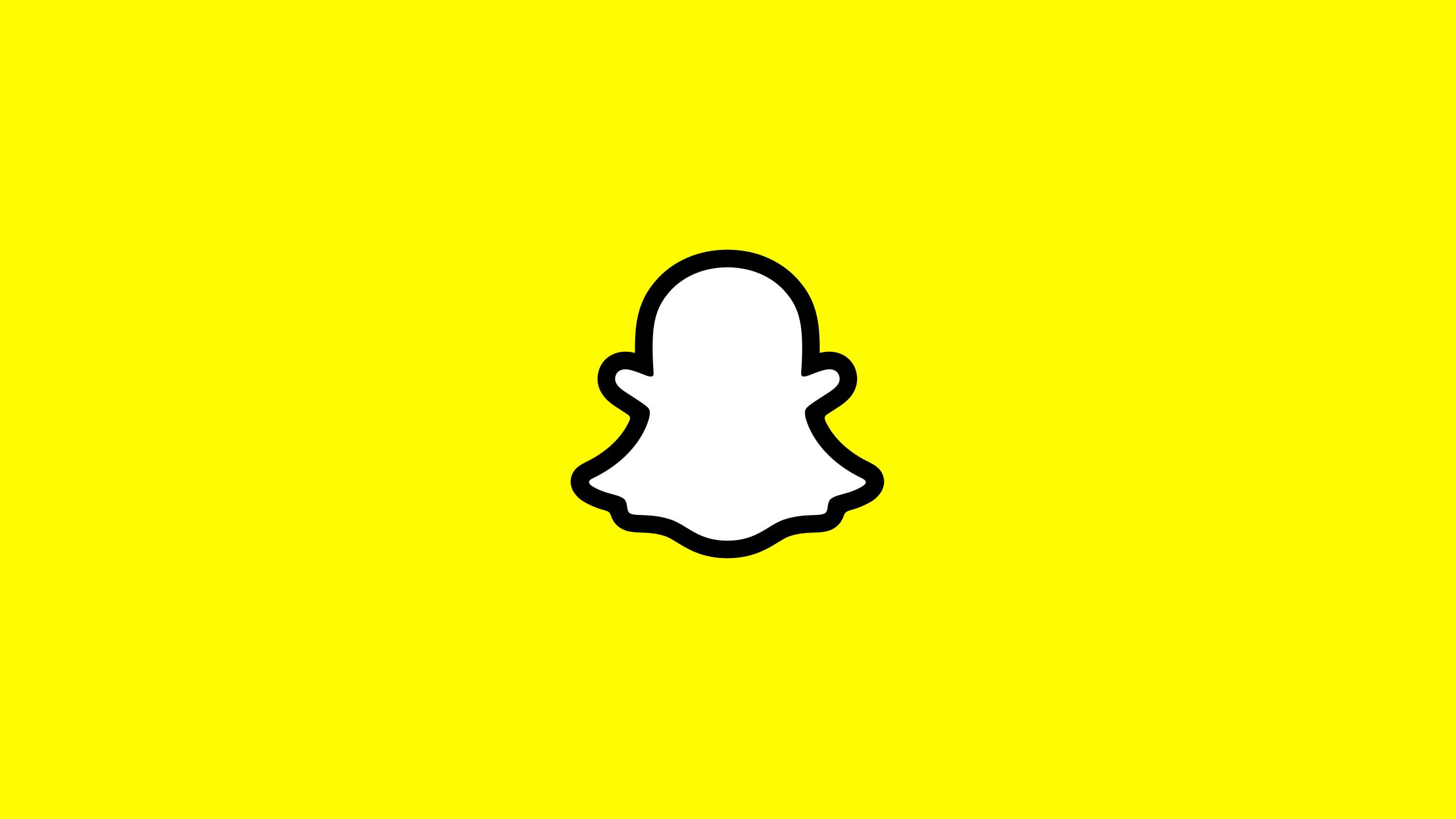
Sending Multiple Photos in Chat
Unlike standard Snaps, sending multiple photos inside Snapchat at once forces you to use the chat option inside the app. Instead of using your viewfinder, slide to the right to open up your list of conversations with the connections you’ve made on the app, listed in chronological order from when you last contacted the individual. To select a user, simply tap on their name inside chat to open the chat conversation log. Snapchat has added a lot to this display over the past couple years since direct text messaging was first added in 2014, including the ability to place voice and video calls, as well as send images directly from your gallery. To open up your phone’s images, tap on the gallery icon in the bottom of the display. This will show every photo on your phone in a vertical list, replacing the area typically displaying your phone’s keyboard.
You can scroll through your gallery to find the photos you want to send from here. Once you’ve found a photo, you have two options. The first option, pressing and holding on the photo, will open the standard Snapchat editor for the image. Here, you can draw on the photo, add geofilters, tags, Bitmoji, or anything else your heart desires before sending it out to the user of your choice. But since we want to send multiple photos at the same time, we’ll have to leave the photos unedited in order to focus on sending them from the gallery on our phone. Instead of pressing and holding on the image, simply tap each individual photo while sliding vertically down the menu. Each image you select will have a blue checkmark appear in the corner of the display.
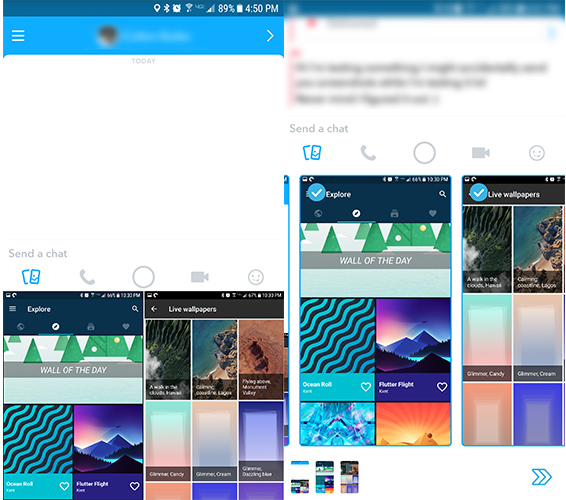
Once you’ve selected your photos (there doesn’t seem to be a limit on the amount of photos you can send from your phone’s gallery), hit the send icon on the right of your photos. This will send your gallery selections as one lump message inside the chat window, which can be viewed within the app as a gallery by your recipient. Once they slide away from the photos you’ve sent, the images will disappear, just as any other message inside Snapchat would.
If you’re looking to send photos to a group chat within Snapchat, the gallery method works identically, with one major exception. All messages sent in a group chat are viewable for a full 24 hours before they expire, which means the images you send inside your group Snapchats will be able to be viewed for far longer than normal. If this presents a problem, you’re better off sending your photos from your gallery one at a time through the standard Snap editor, as those will disappear as normal.
Post Multiple Snaps to Your Story At Once
In previous versions of Snapchat, you originally had to follow a specific workaround to post multiple images to your Story at once, a routine that involved placing your device into airplane mode and slowly uploading images to your Story (allowing the upload to fail), before re-activating your internet connection and allowing the Stories you’d created to post at once. While this was a decent workaround for the time, Snapchat has finally made it a bit easier on users to get their photos up on the service without having to disable your phone’s wireless capabilities, all thanks to the addition of the Memories view inside Snapchat. Likewise, Snapchat’s revised interface allows users to more easily share and send their stories without having to long-press on their photos, as they did in our previous guide.
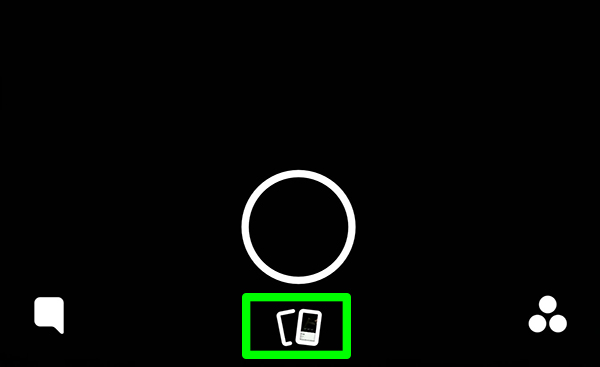
Open Memories
If you’re unfamiliar, Memories is the section of Snapchat devoted to your Snapchat memory bank (photos you’ve saved to Snapchat’s cloud service, typically downloaded from your Story or saved before you send an image or video as a snap to someone), along with the gallery view on your phone and the “My Eyes Only” section for private images hidden from your typical photo library. Thanks to this feature, you can finally add old snaps and photos to a Story automatically all at once, without having to rely on an old workaround.
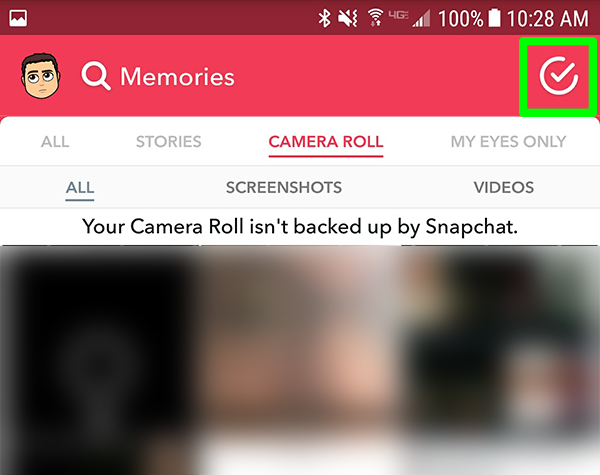
To start your Story, open up the Memories view by tapping the small photos icon—it looks like two rectangles overlapping each other—below the shutter button in the camera viewfinder. Memories is split into three separate tabs, as described above: Snaps, Camera Roll, and the passcode-protected My Eyes Only. You can use this method with any of the three tabs, and you aren’t limited to just one tab. You can add photos from all three sections of Memories inside of Snapchat, or stick with just one. To begin selecting photos, tap on the checkmark-circle icon in the upper-right hand corner of your display. You’ll see the interface shift to “Select…” and a reddish-pink bar will appear along the bottom of your display. This means you’re in multiselect mode, which you must use to add multiple photos or videos to your Story at once.
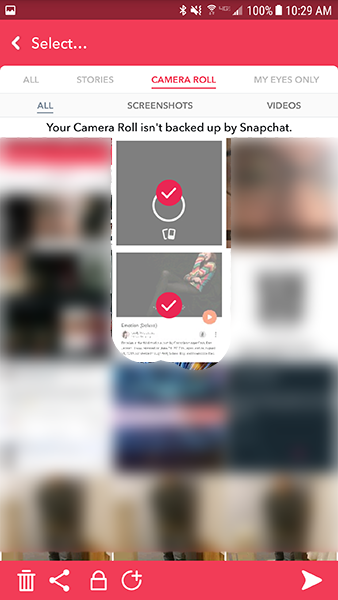
Add Photos
All three tabs can be used to select photos for this option, with the first photo you selected highlighted with a pink checkmark. You can select any photo, video, or screenshot from your phone, including from both the Snaps and the Camera Roll tabs (My Eyes Only is also accessible, but considering the privacy concerns of snaps typically kept in that folder, you probably don’t want to post them to Snapchat). As with the chat method described above, you can select or deselect as many Snaps as you’d like to add to your story. And unlike Snapchat’s older method of selecting an image to start with before moving onto the rest, you can select and deselect photos as needed.
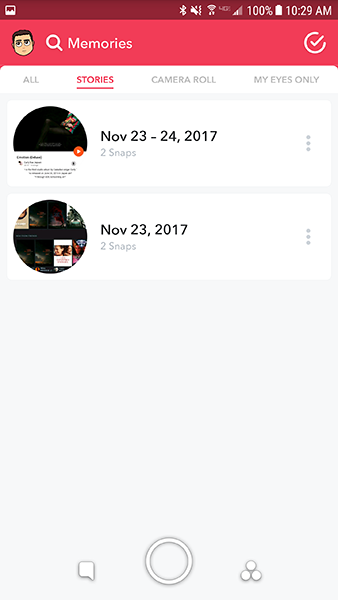
Once you’ve selected your images and videos, look for the circle-plus icon in the bottom of the display. This will automatically create a new Story inside of Memories, though it won’t be posted on your account quite yet. The story will automatically be labeled with the dates the photos were taken, and you can tap on the Story display to view the photos and name your story. If you tap on the menu button to the far-right of your screen, you’ll notice that “Add to this Story” is an option, which means you can add additional photos after the fact. From this menu, you can also send and name your Story, save the photos to your camera roll, export the photos, delete the story, and move the images to My Eyes Only. Finally, at the bottom of this menu, you’ll see “Send Story,” which allows you to put the collection of photos on your story at once. After you tap “Send Story” and you’ll be taken to the “Send to…” display. You’ll have to manually check “My Story,” and you can select friends from your list of contacts to send your newly-built Story to as well.
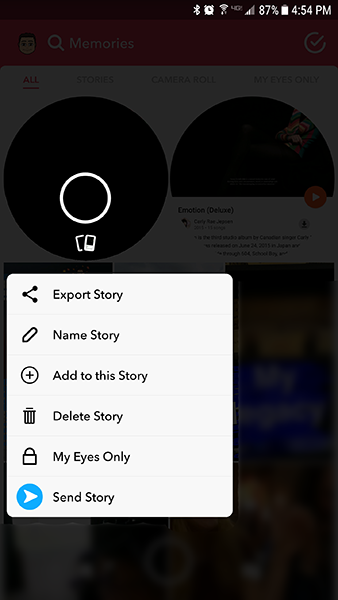
What Else?
After you’ve sent your Story, it will post to your device just as any other image collection would. Each image or video will be listed as its own upload, though they’ll all be posted at once. Snaps originally taken within Snapchat (listed as Memories) will be added as normal snaps; gallery images from your camera roll will be displayed with a white border around the outline of the image. Also worth noting: this will add a new tab to your Memories view called “Stories,” where you can view all collected Stories that you built from within Memories. This makes it incredibly easy to take photos from your phone’s camera instead of within Snapchat and to still post the collection to your Snapchat friends later in the day (for instance, when you return to a place with full internet access after being in a dead zone).
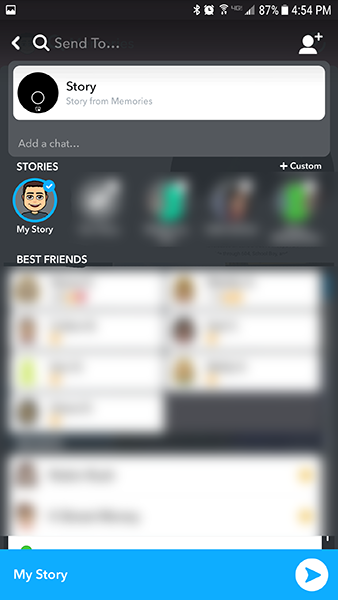
***
Why would we want this ability at all? Obviously you have some use for it or you wouldn’t have made it to the end of this article, but why send the pictures on snapchat? The ability to add onto your story after the fact is handy, but it can be useful for advertising your fashion line, bragging about your vacation, or keeping up with your friends. Sending pictures in the chat is a great way to send photos to a group no matter what phone they have, iPhone and Android both work very well with SnapChat.
Snapchat’s biggest downfall as an application is the lack of any kind of documentation or help to describe how to use some of its best features. While most users probably know how to send images within a chat with another person or group, the ability to build Stories using old memories and gallery photos is a great utility to make content later on down the road, whether for practicality or for simple nostalgia. Becoming a Snapchat power user can be pretty difficult since the app has so many different features and modes of conversation, but luckily, exploring the app can often lead you to discover new features you didn’t know were there. So the next time you regret not putting your vacation photos on Snapchat, you can relax—just add them all at once with a brand new Story from your Memories.














3 thoughts on “How to Send and Share Multiple Photos and Snaps in Snapchat”
To save a photo or video from friend take a screen shot from your mobile device to save it.