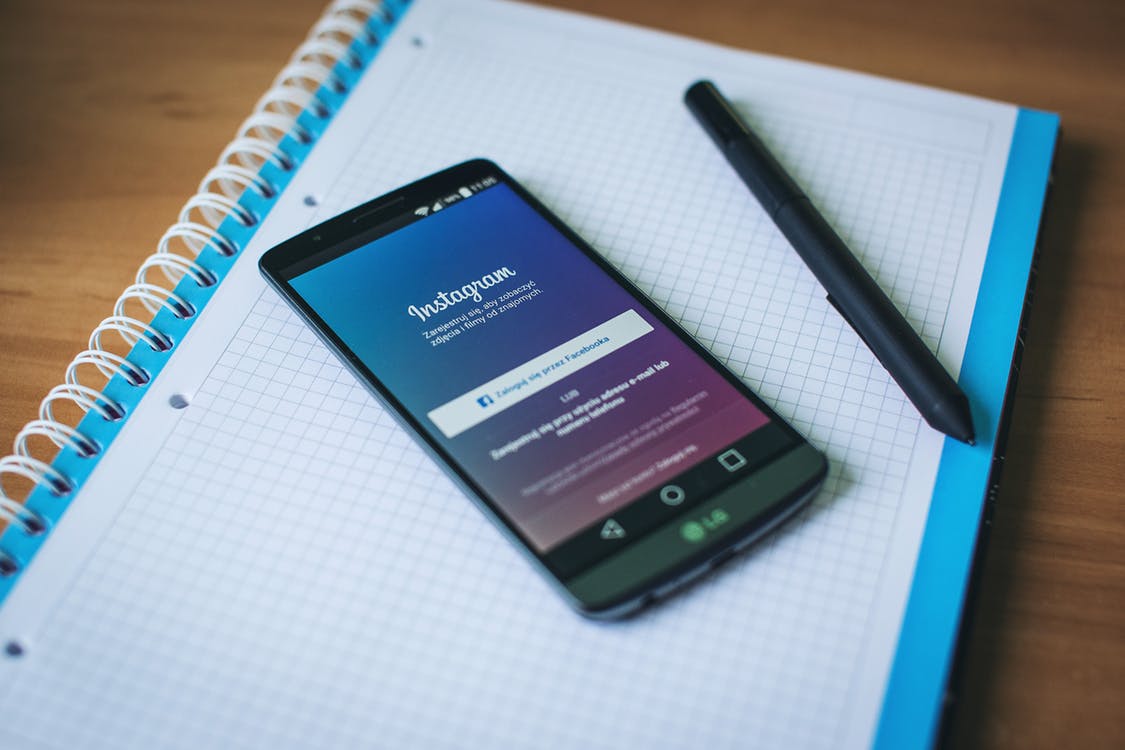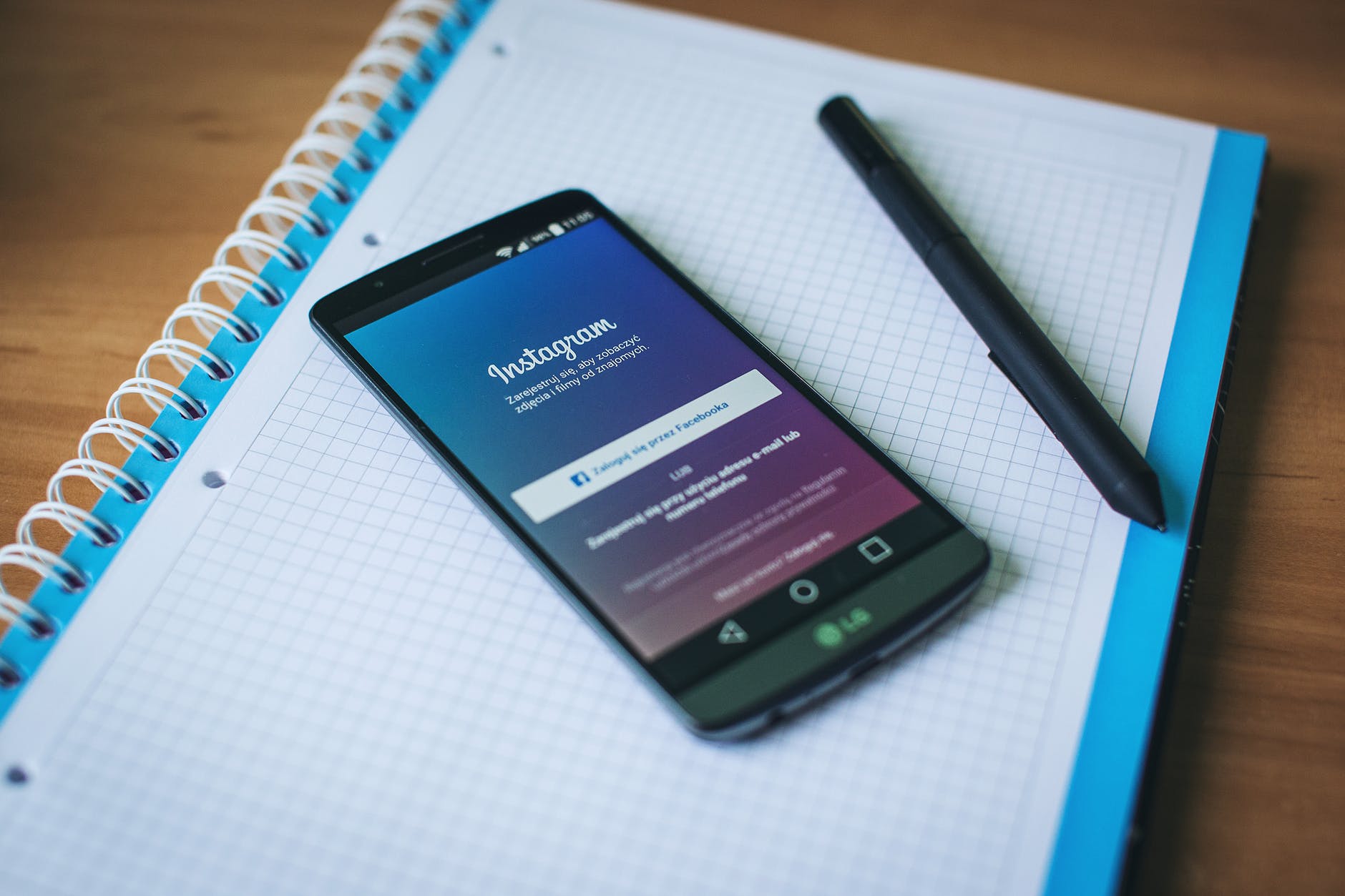How To Set Favorite Contacts On LG V30

It’s sweet and efficient at the same time having your loved ones on the top of your LG V30’s contacts. It lets you access their contact information real quick. It saves you from scrolling those hundred contacts of yours just to find your favorite person to talk to. Luckily, LG V30 allows you to make any contact of yours the “Favorite”.
Instead of accessing your contacts through the letters on the side of your screen, it’ll be appearing on the top of your contacts which is a more easier access to it. Here are the followings steps in setting a contact as your “Favorite” on your LG V30.
If you already have an Android smartphone, it’s possible that you’ve already “starred” some contacts which eventually appear on the top of your contact lists whenever you access the Phone application. In this article, we’ll be explaining to you how to set your desired contact as your “Favorite”, and even delete the ones you don’t want to appear on the top of the list any more on your LG V30.
Settings your Contacts as your “Favorite” on your LG V30
- Open your LG V30
- Go to the “Phone” app.
- Press the Contacts option
- Tap on the contact you want to set as your “Favorite”
- Press the “star” on the red circle
An alternative method in setting a contact as your favorite is by selecting a name from your contact list. When the full information from that contact appears, look for the star located in the upper part of the screen. Tapping the star will set the person as your “Favorite”.
Note that when setting a lot of contacts as your favorite, you cannot organize it in a way that your most favorite out of them should be on the topmost part of your LG V30’s contacts list. It’s listed alphabetically.
To delete a person from your favorites, tap on that contact’s page then untick their star. A harsher alternative is deleting the whole contact itself.