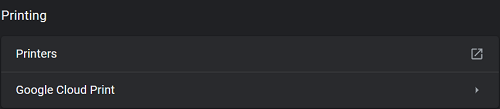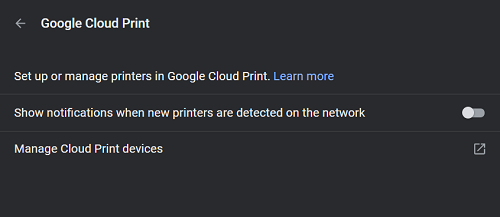How to Set Up a Brother Printer Through Google Cloud Print

Google Cloud Print allows you to print files directly from your Google account. No longer do you need to store any photos or documents on your phone. In essence, you only need an internet connection and a compatible Brother printer.
The best thing about this service is that you can print from anywhere and use a wide range of devices. Would you like to learn how to set up your Brother printer with this service? Here’s all the information you need.
Connecting a Brother Printer to Google Cloud Print
The essentials you need to get started are a Google account, a Wi-Fi network, and a connected Brother printer. If you’re not sure if your Brother printer model supports this service, you can check it here, on the Google Cloud Print support webpage.
Before you start setting up the Google Cloud Print service, ensure that your computer is connected to the same network as your Brother printer. You won’t be able to pair them if they’re not on the same network. Also, make sure your printer is on, as well as your Wi-Fi.
Once you do so, follow the steps below to set up the printer:
- Launch Chrome on your computer and click on the three-dot (More) in the upper-right corner of the screen.
- Select Settings.
- Scroll to find Advanced and click to reveal more options.
- Under Printing, choose Google Cloud Print.

- From the new screen, choose Manage Cloud Print devices.

- In the New devices section, you’ll see your Brother printer even though it still isn’t connected to the service.
- Click on Register, and then confirm your choice by clicking it again in the pop-up window.
- On your Brother printer’s display, you’ll see a message that you need to confirm to continue with the registration. Press OK.
- Your Brother printer will now appear in the My devices section. You’re all set and can start printing right away!
Note that you’ll need to sign in to your Google account at the beginning of the process if you aren’t automatically signed in when you launch Chrome. Also, once you’ve registered the printer with your Google account, you’re not only limited to printing from your computer. You can print from any device that allows you to access your Google account.
Printing with Google Cloud Print
Google Cloud Print is compatible with any device on which you can access your account. You can print almost any type of file this way, from images to webpages. However, be aware that you may not be able to print encrypted PDF files or keep the transparency setting on within a file. Also, if the text in a document is typed out in an unrecognized font, the copy may come out jumbled or in a different font.
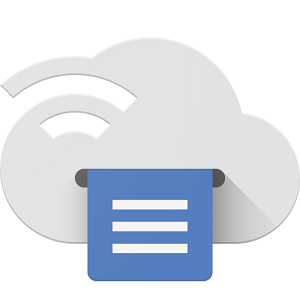
Here’s how to print from your computer, from an Android smartphone, and iOS devices:
Printing from a PC
- Open a Chrome browser on your PC.
- Choose an image, a webpage, or a document you’d like to print.
- Select File, and then Print.
- If the Brother printer isn’t already selected, choose it from the list. If you can’t see it, click on See More.
- Adjust any desired settings, such as the number of copies.
- Choose Print to finish.
Printing from an Android
As long as your Android is using the 5.0 or later OS, it’s compatible with Brother printers. Follow the steps below:
- Use Chrome to open a file or a webpage you wish to print.
- From the upper-right corner, select More and then Share.
- Choose Print.
- Choose the desired printer.
- Adjust the number of copies and other settings.
- Tap on Print to complete the action.
Printing from iOS Devices
- Open the Chrome browser on your iPhone or iPad.
- Find the content you want to print.
- From the top right corner, select the Share option (it’s the small square and arrow icon).
- Choose Print and adjust any necessary settings.
- Select Print and wait for your copies to come out.
If you’ve installed the iPrint&Scan app, you can access Google Cloud service from there.
- Launch the app and tap on the printer icon.
- From the next menu, select Cloud Services.
- Sign in to your Google account and find a file you’d like to print.
- Tap on Print when you’re done with adjusting the settings. You can also edit an image before you print it.
Troubleshooting
If you’re having issues connecting your printer to the Google Cloud Print service or using the service to print, here are a few things you can do:
- Restart your printer and try printing or connecting it again.
- Check if there are any updates you can install on your Chrome browser.
- Make sure you’re using the Chrome browser to print.
- If your OS is Windows, you can install a driver that allows you to use other browsers to print on a Brother printer. You can even print from Microsoft Word or Excel this way.
Free Up Your Memory Space and Print from the Cloud
Printing directly from the Google Cloud is an excellent way to free up memory space and avoid keeping too many unnecessary files on your mobile device or computer. Almost full storage may decrease your device’s performance, so not having to save each file makes everything more practical.
Does your Brother printer support Google Cloud Print? Let us know in the comments section below.