How to Set Up Life360 on Your Child’s Phone

Life360 is one of the most popular family location tracking apps on the market. It’s used by numerous families to ensure their loved ones’ safety and to avoid tedious, time-consuming texting. Instead of having your child explain where he or she is, just take a look at the map within the Life360 app and that’s it. Although the app doesn’t necessarily have to be used by families, its main purpose is helping parents track their children. Here’s how to set up Life360 on your kid’s phone.
Why You Should Set It Up?
As you are no doubt aware, kids tend to be somewhat wayward. You can tell them to do something a million times and they still won’t listen. Sure, you can use your serious voice, but instead of nagging them about properly setting up their Life360 account and circle presence, maybe just do it yourself.

Adding a Family Member
The general idea behind Life360 is something called ‘a circle’. Essentially, the circles are what makes this app family-friendly. They guarantee that a random stranger won’t be able to simply appear in your circle, learning about your loved ones’ location info.
The only way to join a circle is to be invited in by a registered user. This is done exclusively in-app and you have to have a registered account to do it. To download the app, visit the App Store or Google Play, depending on whether you’re using Android or iOS. To register your account, you’ll have to provide your email address, phone number, and create a strong password.
Once you’ve installed the app and registered your account, launch it by tapping on its icon. You’ll see a map appear, displaying your current circle. Towards the bottom of the screen, you’ll see a button called Invite New Members or a + icon, depending on what app version you’re using. Next, you’ll get an invitation code that you need to send to your family members in order for them to join your circle.
Select Send Code and choose which platform you want to use to send it. Then, enter your child’s phone number and simply tap Send. This will send them the invite code, as well as the app download link.
Joining the Circle
Now you can put your own phone down and work with your kid’s. Access the message that you’ve just sent from your phone. Follow the provided link to download the app. Upon installing Life360 on your child’s phone, sign them up. To do this, you’ll have to provide their name, email, and phone number.
Next, you’ll be prompted to enter the sent invitation code. Copy it, paste it, and accept the invitation into the circle to finish the basic Life360 setup on their phone.
Advanced Setup
If you’ve carefully followed the outlined instructions, your kid’s Life360 family circle should be all set up. Well, at least at a basic level.
One of the first things that you should do when it comes to the advanced setup is set up the Places feature. To understand the places feature, you should know about the Check-in function.
Check-ins
If you want to know whether your kid has arrived at their location, you can tell them to use the Check-in option that will essentially ping everyone within your circle, notifying them of your kid’s arrival. Although easy to find and only a few clicks away, this feature still needs to be manually used by your kid. Children, however, have a tendency to forget things and a disregard for your worry, as a parent.
Places
This is why the app offers the Places feature that essentially allows you to select a few locations that you’ll get notified about when a circle member visits them. The same goes for when they’re leaving the location, too – you’ll get notified if you so choose.
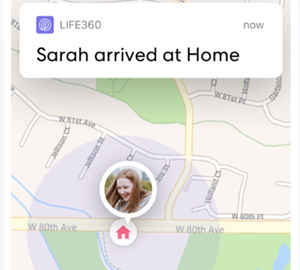
Setting up a Place is simple, quick, and straightforward. Go to the Menu inside the app, tap Places, and select Add Place. You can either enter the exact address of the place that you want to add or use the map to navigate to it. Now, simply name the location (typically school, kindergarten, library, gym, etc.). Finish by selecting Save. You can then set the alert and notification options for each place.
What to Explain to Your Kid?
It’s important that your child fully understands a few things about Life360. First of all, you need to emphasize how important it is for them to check-in, especially if they’re going to a location that they don’t typically frequent.
Next, you need to explain that they can’t just blatantly turn off their phone and tell you that their battery died or that they were experiencing network issues. No. This app is much smarter than that. For one, it actually shows every single circle member’s current battery level. Additionally, if your kid is out of network range, that’s exactly what the app will say.
Explain it to your child that they can’t trick you using this app, because the developers have designed it to recognize this. In fact, this is the reason why Life360 is one of the most popular apps available out there.
Fully Set Up!
Once you’ve set their account up, and once you’re done with all the advanced tweaks and settings, you’re pretty much ready to go. All you need to do now is show your kid that they won’t be able to hide their location just like that.
Have you set up Life360 on your child’s phone personally? What Places did you add? You’re welcome to share your experiences in the comments section below.
















6 thoughts on “How to Set Up Life360 on Your Child’s Phone”