Setting The Camera Picture And Video Size On Samsung Galaxy Note 9
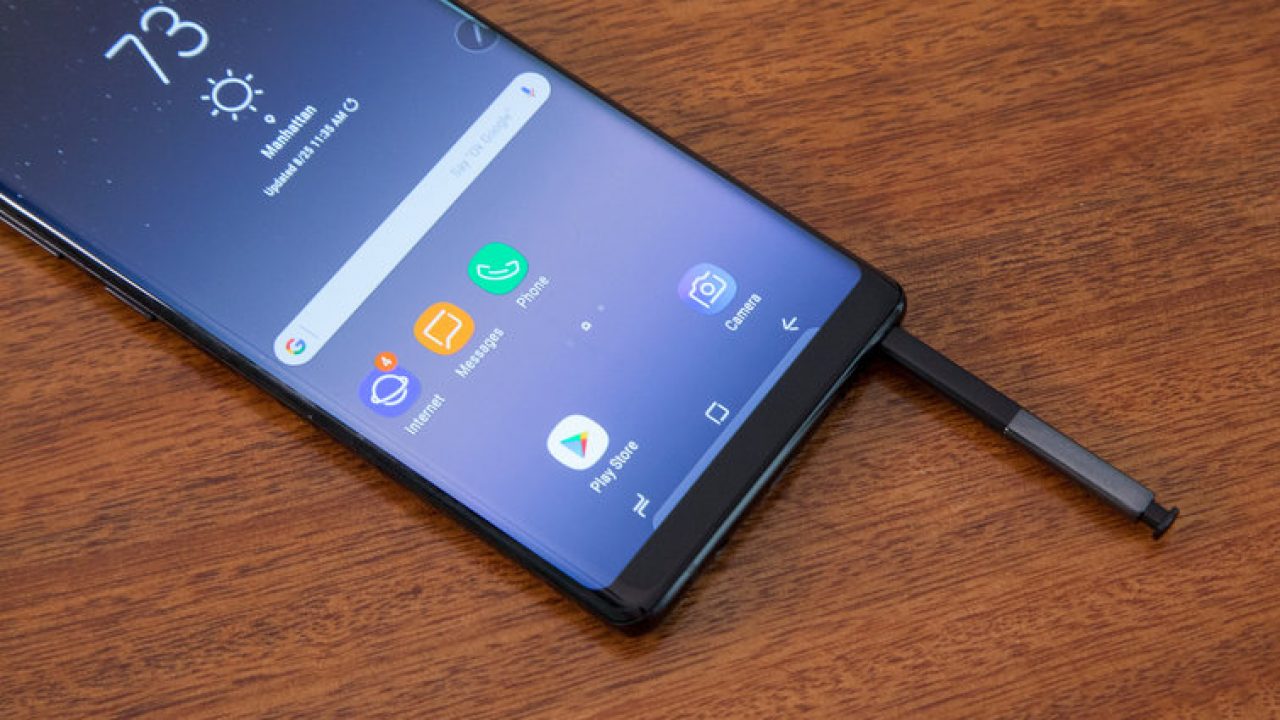
One of the reasons why the Samsung Galaxy S9 is considered as one of the best smartphones in the world right now is because of the array of camera options that you can apply on your images.
However, you will need to understand how to go about these tweaks and settings so as to be able to fully use the options.
In this article, I will explain how you can set up the camera features like the resolution, the picture and video size for a better quality image. It’s always important for someone that is new to the Samsung smartphone world to know how to use these features because it provides you with more storage space on your Samsung device.
One of the major aspects that you need to know is how to configure the right aspect ratio of the camera. You have the options of picking from the 4:3 to a 16:9, and you are also allowed to reduce it to a 1:1 ratio.
If you will like to know more about this and other functions of the features that comes with the Samsung Galaxy S9, then you should continue reading this article. Below, I will explain everything you need to know about the settings and preferences as you wish.
Important Things About The Samsung Galaxy Note 9 Camera Picture And Video Size
There are two major factors that you need to consider when taking a picture or recording a video on your Samsung Galaxy S9, the first factor is the aspect ratio of the image and the second factor is the resolution of your camera.
With the aspect ratio, you will be provided with three options that you can select from, and the resolution depends on whether you are using the front or the back camera of your smartphone.
Understanding Aspect Ratios On Samsung Galaxy Note 9
There are users of the Samsung Galaxy S9 that will like to know how the aspect ratio works. The aspect ratio is the ratio of a picture to how it is displayed on the screen. Each aspect ratio works with the purpose of the image that you are capturing or the video that you are recording. Below are the most common aspect ratios
1:1 This ratio means that the height and width of a picture or video are of similar length. This ratio works perfectly for design purposes
4:3 If you will like to print out your picture on a standard paper, then this ratio is the best one for you to go with. It also works perfectly for recording clips that you will like to share with your contacts via email or MMS
16:9 This is the most recent ratio, and it was introduced to specifically handle pictures and videos that you wish to view on your TVs and computers. They are also suitable for sharing on social media platforms like Facebook and streaming services like YouTube.
Photo Resolutions On Samsung Galaxy Note 9
The most accurate picture resolutions should be selected using the same principles and the resolutions that are available right now include
7M (2560*1440, 16:9) – This ratio and resolution is suitable for taking images that you will like to share with your friends on social media sites like Twitter or Facebook
7M (2160*2160, 1:1) – this resolution is specifically for designing websites
2M (2880*2160, 4:3) – if you will like to print pictures on standard papers like the 4R
1M (3024*3024, 1:1) – this ratio is also suitable for design
1M (4032*2268, 16:9) – this resolution perfectly works for pictures that you wish to view on your computer, TV or share on media platforms like YouTube and other services.
12M, (4032*3024, 4:3) – this resolution is for printing pictures on large printable papers like the 8R and other big standard papers
Things To Consider Before Taking Photographs With Your Samsung Galaxy Note 9
- You need to know that the quality of your image will be affected if you scale up
- The quality of your image will not be affected if you scale down
- It’s always reasonable to select the best resolution available; you need to make sure that you a memory card with enough space on your Samsung Galaxy S9
If you come across any issue with your camera while setting up your preferences, you can make use of this guide on how you can troubleshoot the Samsung Galaxy Note 9 camera error.
Things To Consider Before Recording Videos On Your Samsung Galaxy Note 9
- Although the Samsung Galaxy S9 has an amazing and powerful camera with a recording resolution of UHD 2160p. It does not mean you should always use it except if you own a 4K TV
- If you are recording a video that you will like to share with your contacts as MMS or email, you can always use the smallest video size which is the VGA
- If will like to record a video to watch it later on your Samsung Galaxy S9 or to share it on Facebook or Twitter, the HD 720p is suitable to record your videos
- If you will like to record a video in slow motion, then you can easily use the 60 fps. Alternatively, you can record in full HD
The tips above should serve as a manual for you, but always remember that you can take pictures and record videos using any resolution as high as you want as long as you have enough memory space on your Samsung device.
Setting Up The Camera Picture Size On Samsung Galaxy Note 9
- The first you will need to do is to find the Preview screen of your Samsung Galaxy Note 9
- You can now click on the camera app.
- Then tap on the settings icon placed at the left corner of your screen to select the camera size
- For the back camera, you will see options like 3.7M, 4.7M, 6.2M, 9.1M, and 12M
- You can also pick from the three options from the front camera which are 3.7M, 3.8M, 5M
As soon as you have selected the size that you want, you can go ahead and start taking your pictures. It’s also important to let you know that your camera settings will return to the default mode once you exit the camera app.
Setting Up The Camera Video Size On Samsung Galaxy Note 9
- First, browse for the camera settings page
- Select the Camera Preview Screen
- Click on Settings
- Choose the Video size option for your rear camera
- You can then select from the seven video sizes that are available
Whenever you are selecting the video size, (QHD, UHD, or FHD at 60ps) you should know that you won’t be able to make use of the HDR and other video effect features. Also, it’s important to point out that you will not be able to take pictures whenever you are recording clips using the FHD 60fps.



















