How To Embed a YouTube Video in a WordPress Post
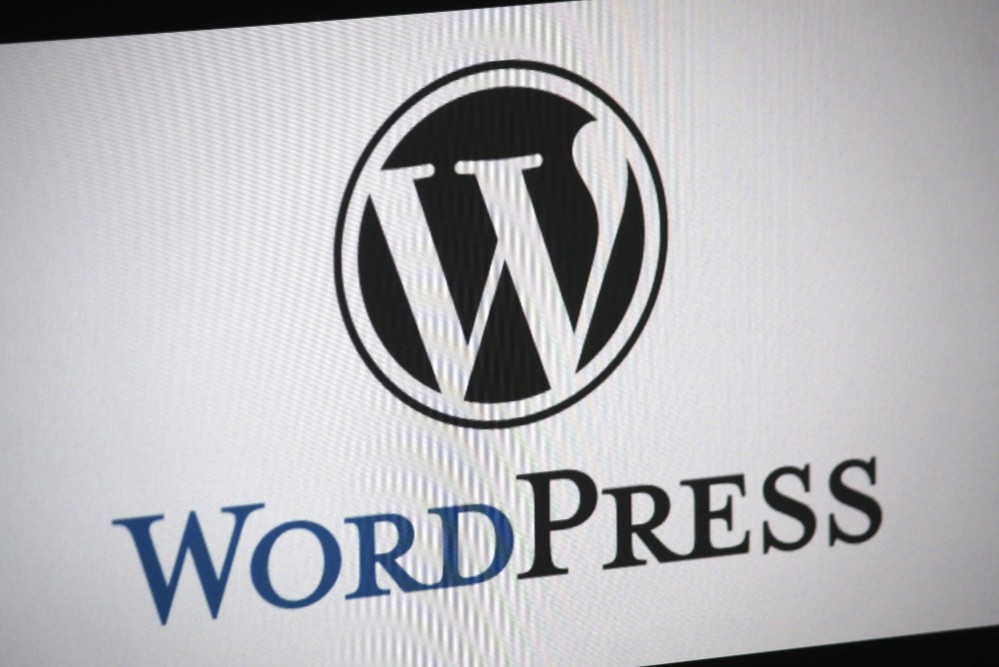
WordPress is one of the largest blogging platforms with which you can set up a blog, or even a website. This is a great blogging platform that includes all the options you’ll need to add engaging posts with rich formatting. You can even add posts that include videos, which can show your readership lots more than static images. This is how you can embed YouTube videos in WordPress blog posts.
Embedding YouTube Videos in WordPress blogs with their URLs
Embedding YouTube videos in WordPress blogs is straightforward, and there are a few ways that you can add them to posts. You can add a YouTube video to a post by copying and pasting its URL. Open the video’s page in YouTube and select its URL in your browser’s URL bar. For example, the URL might be: https://www.youtube.com/watch?v=1kfXOHohijo. Copy its URL to the Windows Clipboard by pressing the Ctrl + C hotkey.
Next, open the WordPress text editor to add a post to the blog. Then you can add the video to the post by pressing the Ctrl + V hotkey to paste the URL in the text box. That will add the YouTube video to the post just the same as the one directly below! Just make sure the pasted URL is not in hyperlink format. That video also tells you how to add videos to WordPress posts.
Note that oEmbed isn’t just limited to YouTube videos. You can add a variety of other web videos with oEmbed support to WordPress blog posts much the same. Vimeo, Hulu, DailyMotion, Vine and VideoPress are a few other sites you can add videos to posts from.
However, the clip won’t display if the video’s URL isn’t on its own separate line. For example, if you added the URL in the same line as text, like this https://www.youtube.com/watch?v=1kfXOHohijo, the video doesn’t display in post. You can fix that by adding tags around the URL as shown in the snapshot directly below.
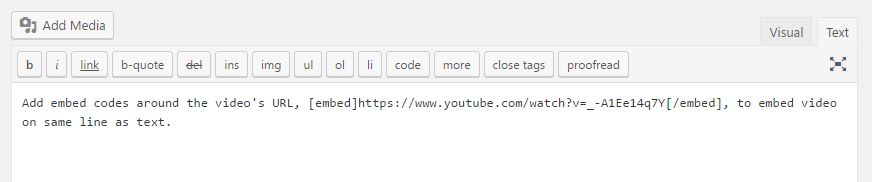
Add Videos to WordPress Posts With Embed Codes
Embed codes give you another way to add YouTube videos to WordPress blog posts. To add a video with its embed code, open its YouTube page and press the Share > Share buttons under it. That will open a text box that includes an embed code in it as shown directly below.
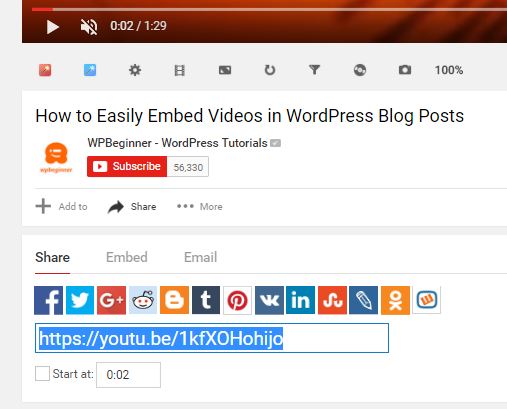
Now copy that embed code with the Ctrl + C hotkey. Then click the Text tab on the WordPress blog post text editor. Paste the embed code somewhere within the text box with the Ctrl + V keyboard shortcut to add the video to the post as shown below.
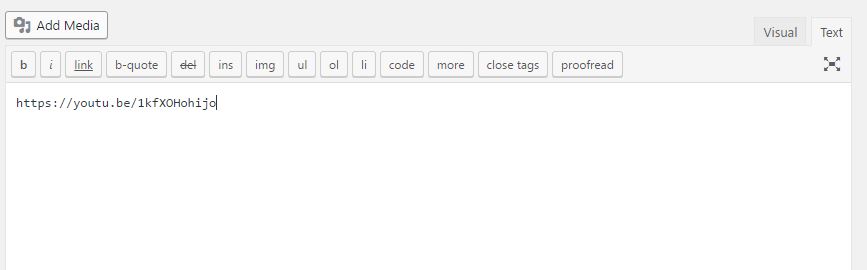
If you need to adjust the video’s dimensions, click Share and the Embed buttons under the video on its YouTube page. That will include an embed code such as the one shown in the snapshot below. The code includes width and height values so that you can adjust the video’s dimensions for your blog post. So select that embed code and copy it with the Ctrl + C hotkey.
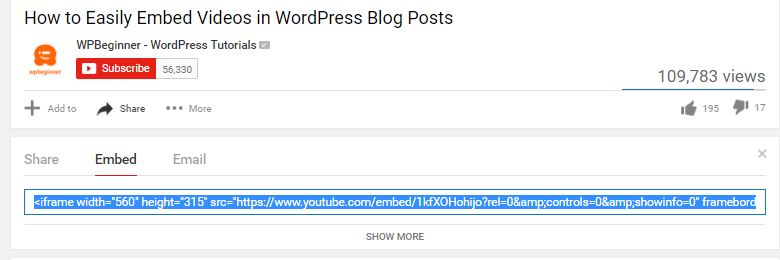
Now return to the WordPress blog post editor and click its Text tab. Press Ctrl + V to paste the code in the text box. Then you can adjust the video’s dimensions by entering alternative width and height values in the code as I’ve done for the video below. You can expand or reduce the video by increasing or decreasing its width and height values.
[youtube https://www.youtube.com/watch?v=_-A1Ee14q7Y?rel=0&controls=0&showinfo=0&w=375&h=250]
You can also select further options for the video under the embed code on its YouTube page. Click Embed > Show more to expand its options as in the snapshot below. Then you can select, or deselect, settings such as Show suggested videos when the video finishes and Show video title and player actions.
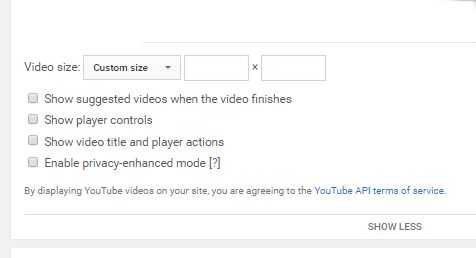
Embedding YouTube Videos in WordPress.org blogs with Vixy YouTube Embed
You can also add videos to WordPress blog posts with plug-ins. There are a few WordPress.org plug-ins that give you enhanced options for adding videos to posts. Vixy YouTube Embed is one of the plug-ins you can add YouTube videos to WordPress posts with.
However, you can only use plug-ins with the WordPress.org blogging software for self-hosted blogs, which you can add to Windows by pressing Download WordPress 4.7.3 button on this page. If you’ve set up a blog with that software, add the Vixy YouTube Embed plug-in to WordPress from this page. Alternatively, open the WordPress software, click Plug-ins > Add New and enter ‘ YouTube Embed’ in the search box. Select the YouTube Embed plug-in and press its Install Now button to add it to WordPress. Click the Activate Plugin link to activate Vixy YouTube Embed.
When you’ve installed the plug-in, open the YouTube page that includes the video required for the blog post. Copy the video ID in the video’s URL. For example, the video ID for the URL https://www.youtube.com/watch?v=1kfXOHohijo is 1kfXOHohijo.
Open your WordPress blog text editor and paste the video ID in the post with the Ctrl + V hotkey. Then add YouTube tags around the video ID as shown in the snapshot below.
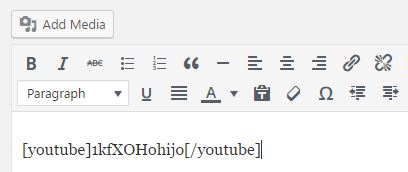
The plug-in also has parameters you can include in the shortcode to configure the video with. For example, you can add width, height, autoplay, loop and audio parameters to the shortcode by including them in opening tag. Then the shortcode might be something like:
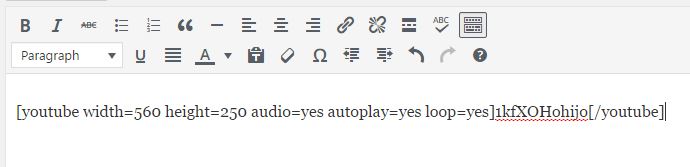
Now you can add much more interesting posts to your WordPress blog by including YouTube videos in them. You can even record your own videos with webcam, add them to YouTube and then your blog. For further details on how to configure blogs and add posts to them, check out this Tech Junkie guide.
















One thought on “How To Embed a YouTube Video in a WordPress Post”