Snapseed is a true powerhouse of a photo editing app, and the tools it offers can only be rivaled by Lightroom (the mobile app). However, Snapseed has long missed the feature to combine photos or put them in a collage.

There is still no option to create a collage, but the app allows for some combining of images. To be exact, the 2017 update introduced the Double Exposure tool which lets you merge two images. This allows you to create artsy images that are bound to attract likes. Not only that but there’s a hack to make a collage. Stick around to find out how to do it.
Snapseed Double Exposure Tool
The final result you get with this tool is similar to the dreamy analog photography double exposures. It might take some practice before you nail just the right look. Here is a quick guide that can help you avoid trial and error.
- Start by importing your photos. Launch the app, hit the large plus-button, and choose an image from your Gallery/Camera Roll.

- Hit the Tools option at the bottom of the window and select Double Exposure from the pop-up menu. The icon depicts two overlapping circles and its also at the bottom of the menu.

- The app will confirm the tool selection and now you should tap on the image+ icon at the bottom-left. Choose an image from the Camera Roll/Gallery and it automatically gets overlaid on top of the first picture.

If you are happy with the result, tap the checkmark icon at the bottom-right and proceed to export the photo. Hit the Share button to send the image to messaging apps, Facebook, or Instagram. Of course, there is also an option to save the double exposure photo as a jpeg.

Note: The share feature has been tried and tested on an iPhone, but you should get similar options on Android.
Snapseed Double Exposure Tips and Tricks
As indicated, the automatic double exposure might not do the trick every time. Luckily, there are two filters to adjust the images to your preferences.
Light Filter
Tap the icon in the middle of the Double Exposure menu (it’s at the bottom, next to the “image+” icon). A menu with six different filters will pop up and you get to choose to add or subtract light, create an overlay, etc.
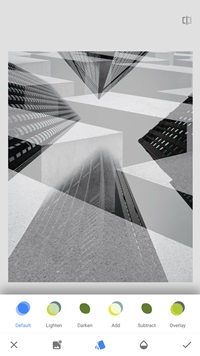
Note: The Dual Exposure filters are available before you hit the checkmark icon. If you want to edit the photo after you’re done, you need to use other Snapseed tools.
Opacity
Hit the droplet icon to bring up the opacity slider. Moving the slider to the right blacks out the background image and moving it to the left fades out the foreground image. At any point, you can preview the background image by tapping on the switch icon at the top-right.
Snapseed Collage Trick
Even though there is no collage tool in Snapseed, you can take advantage of Double Exposure and make one. Check out the step-by-step guide below.
- Open an image and select the Double Exposure tool. Tap the image+ icon and add another photo, pinch to resize that photo, and reposition it on the screen.
- Select the droplet icon to access the opacity tool and move the slider all the way to the right. This blacks out the background image and creates a canvas for the collage-like combination.

- Tap the checkmark icon to finish up and you’ll be taken to the main window. Select Tools, then Double Exposure, and import another image. Resize and reposition the image to your liking and tap checkmark icon to confirm.

In theory, you can repeat the steps as many times as you like, but the final result looks best with three or four images. Of course, you shouldn’t be afraid to get creative with the Dual Exposure light and opacity tools and create an outstanding combination of photos.
Dual Exposure Limitations
Unless your aim is to get double exposure, combining photos into a collage with this tool may not be satisfactory. The first thing you’ll notice is that the tool doesn’t recognize layers. This means you won’t be able to do any repositioning after you hit the checkmark icon.
There is also no option to move one image to the background or foreground. This would be of help when you aim for dual exposure as well as a collage-like combination. That said, you can pinch and rotate the images to create the illusion of an uneven frame. Plus, the app does allow for a decent spill-over beyond the borders.
If you want the image combination to really pop, use the Looks option from the main window. You can also access the Tools menu and select Tune Image. This is where Snapseed really shines. The app features one of the most user-friendly interfaces and allows you to make all the necessary tweaks with simple swipes.
Plant the Seed of Snaps
Combining photos in Snapseed does take some hacks. But then, this pushes you to be more creative and find new ways to use the old tools.
What kind of photo combinations do you want to make with Snapseed? Do your photo-combinations get a bunch of likes when you post them on social media? Share your experience with the rest of the community in the comments section below.
Disclaimer: Some pages on this site may include an affiliate link. This does not effect our editorial in any way.
















