How to Clear Your Spotify Queue on iPhone
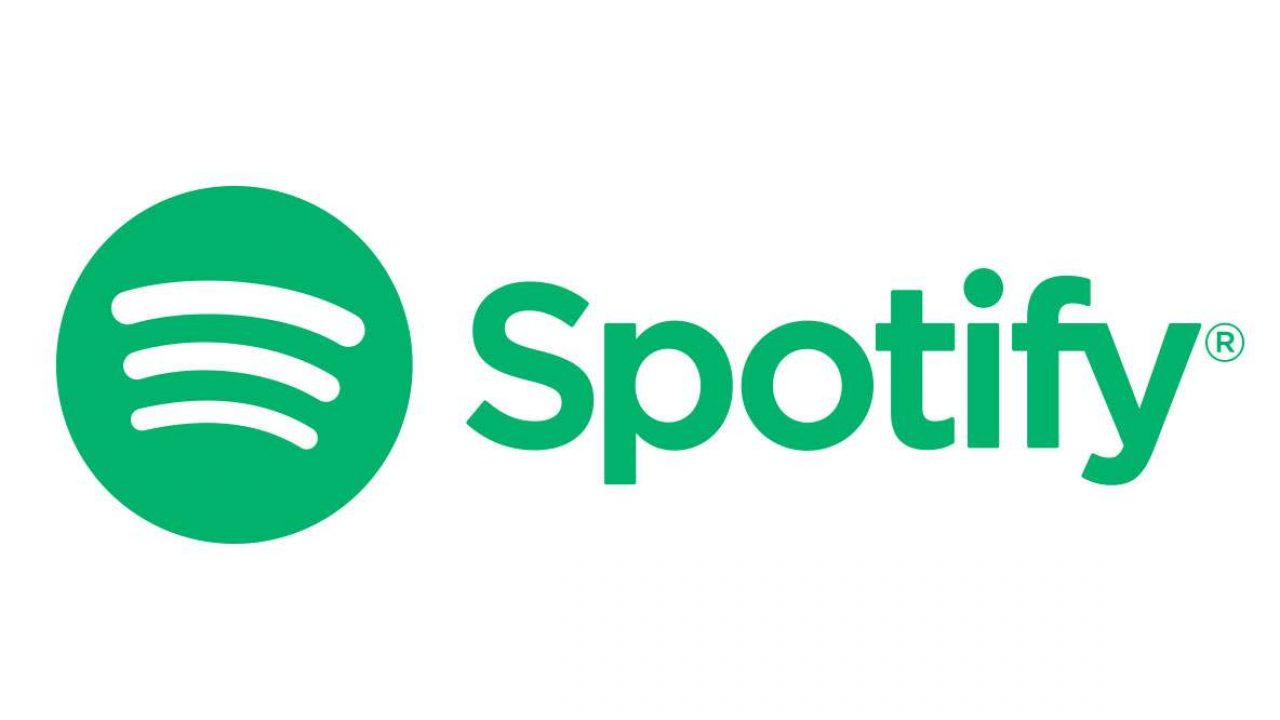
Queueing podcasts and songs is handy for creating a playlist you’d like to revisit. But enqueued audio files may quickly pile up and detract from your listening experience.
The silver lining is that you can easily clear the Spotify queue on your iPhone and Android devices. And since you’re using the app UI, the method for both operating systems is the same.
In this write-up, you’ll also learn how to remove surplus songs and podcasts if you use Spotify on your desktop.
Clearing the Spotify Queue on Your iPhone
This action is a walk in the park on your mobile device, but there is a catch. Spotify doesn’t allow you to get rid of the entire queue in one tap. That is, you need to remove each item individually.
Step 1
Launch Spotify and play a podcast or a song. The playback controls and the album artwork should be displayed on the screen.
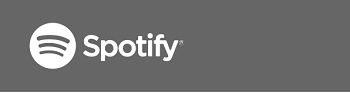
Then, you need to tap the queue icon. It’s located at the bottom right of the screen and looks like a hamburger icon, with a play button in the upper left corner.
Step 2
Once inside the queue, tap the circle in front of each song you’d like to remove. Afterward, tap the large “REMOVE” button at the bottom of the screen. And voila, you got rid of some enqueued items.
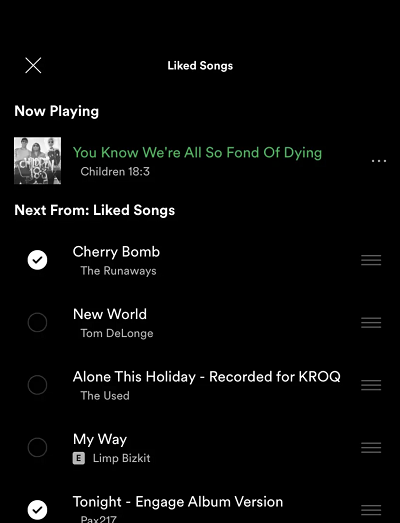
Important Note:
Even though there’s no single “Clear All” button, you can bulk remove audio files from the queue. Just tap on the circle in front of each item and then hit “REMOVE”.
There might be a confirmation pop-up and you tap “REMOVE” or “OK” to finalize the action.
Clearing the Spotify Queue on Your Computer
Unlike the mobile Spotify app, the one on your computer allows you to clear the entire queue in a single click.
Step 1
Launch the app on your PC or Mac, then click the queue icon. It’s located at the bottom right of the screen and looks the same as previously described.
Step 2
Click the “Clear” button above the enqueued songs to remove them from the list. Again, a pop-up might appear to confirm your action.
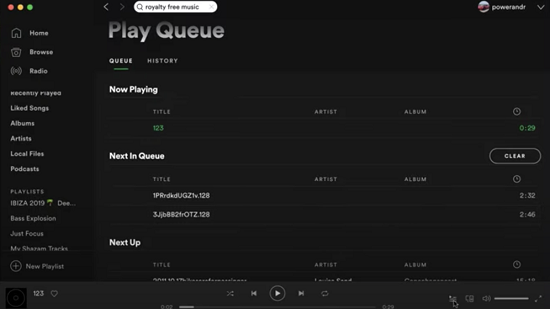
Things to Know
When you clear the entire queue via the desktop app, the “Clear” button disappears from the menu. And there’s also no button when your queue is empty.
You can also clear individual items from the desktop app. Select and right-click on the song or podcast you wish to remove and choose “Remove from Queue” in the pop-up menu.
How to Add Tracks to the Queue?
Adding tracks to your queue is super simple, and the method isn’t that different on the desktop and mobile apps.
iOS and Android
On your mobile device, you need to see the track that will play next. Hit the “Now Playing” option at the bottom of the app window. Select the queue icon and tap the More menu for more actions. When inside the menu, hit the queue icon again to “Add to Queue”.
Notes:
The More menu icon looks a bit different on Android and iOS. For Android devices, it’s three vertical dots. On iOS, the dots are horizontal.
If you’re using your iPad, for example, you should know that the album cover appears in the side menu. Aside from that, the UI is the same and you use the same actions to add or remove tracks from the queue.
Desktop App
Click the queue icon at the bottom right of the screen. To add an item to the queue, right-click on the song or podcast and select “Add to Queue. If you choose to include an entire album, Spotify enqueues all the songs in order of appearance.
How to Reorder Enqueued Tracks?
Again, the action is straightforward and it follows a similar logic on the mobile and desktop Spotify app.
On your smartphone, hit and hold the hamburger icon that’s next to the track. Now you should be able to lift the track and drop it to the desired position.
Desktop users should click and hold the item they want to reposition, then drop the track to a new position. To remind you, the tracks are under “Next Up” in the “Play Queue” menu.
Moving Tracks from Queue to Playlist
If you particularly like an enqueued song, there are two ways to move it from the queue and into the playlist.
Choose a track, right-click on it, and select “Add to Playlist”. Then, you need to select the playlist name and you’re good to go. This applies to the desktop app and Spotify also allows you to reposition multiple items into a playlist.
If on the mobile app, tap the More menu and choose the same action. On a desktop, you can also just drag and drop tracks into a playlist. This requires you to preview the full Spotify window.
Create a Party Queue
The Spotify UI is well laid out and intuitive, therefore you’re always a tap or two away from removing items from the queue. The fact that there’s no option to remove all tracks from the mobile app might be annoying. But this might change with a future update.
Which songs have you been queueing lately? Is there an album you particularly like? Drop us a comment below and share your preferences with the rest of the community.
















