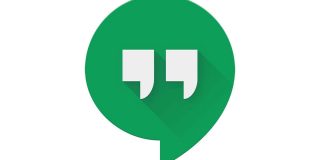How To Start a Google Hangout

Google attempted to make an all-around app for communication several times. Hangouts is a replacement for Google Talk. It was integrated with Google Voice, which resulted in a platform which you can access easily. If you want to use Hangouts on your PC or tablet, you only need a Gmail account. To access it on your smartphone, you need to download the app.
What is great about Hangouts is its versatility – it can be used on any device or platform, and it provides a free voice and video calling service. It is gaining in popularity, as most people use Gmail and this app allows you to access all your existing contacts.
Getting Started
All you need to set up Hangouts is a web browser, and it doesn’t necessarily need to be Chrome. You do not need to download any additional program. If you are an Android or iOS user, just visit your app store and download the app from there.
Of course, you will need a stable internet connection no matter what device you are using. If you want to have a consistent video and voice quality during the conversation, you will need a high-speed connection. For one-on-one conversations, you should have a minimum connection speed of 1 Mbps.
Wi-Fi is recommended, but you can use your cellular connection too, as long as you keep track of how much data you are spending.
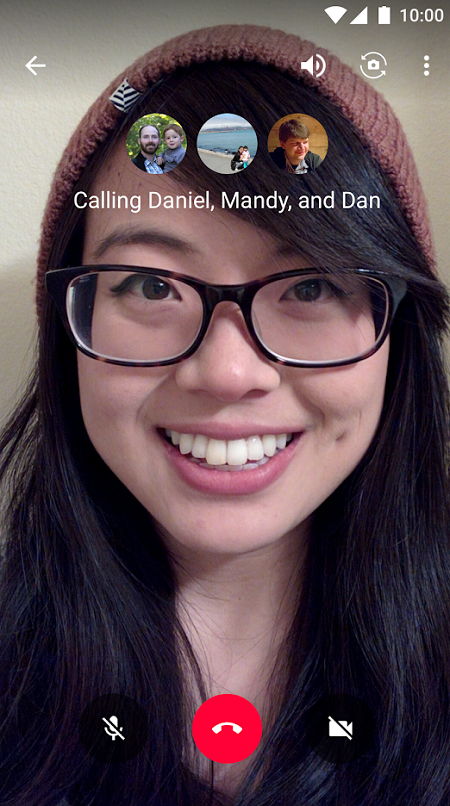
When Using a PC
Prepare a working camera or microphone if you are a PC user. Some browsers will require you to allow the use of a camera or a microphone. If you chose not to, you will be able to see and listen to the person you called, but you will not be able to talk back, nor will they see you.
Open your browser.
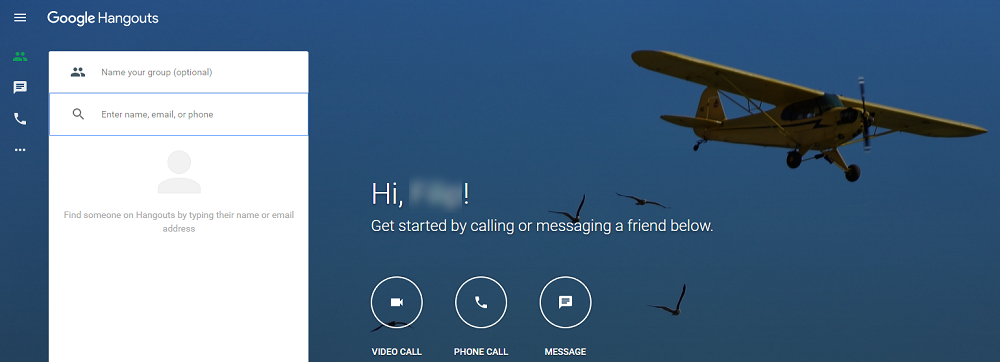
In Google Chrome, the option you want is in the top right corner, next to Gmail and Images, you will see some dots to the left of your Google account icon. Click on those dots and you will see many Google services in a dropdown menu. Click on more and find Hangouts.
If you are logged into your Google account, you will be automatically logged in to Hangouts when you click on its icon. If you are logged out or do not have an account, type in your login info or create a new account.
Starting Conversations
Once you open Hangouts, you will see your list of contacts, conversations, and calls. If you click on your contact’s name, you will be given the choice of video calling, phone calling, and messaging them.
Alternatively, you can click on the new conversation button, which has a green plus icon. Then you type in the email address, phone number, or name of the person that you want to call.
When you call someone for the first time, you will get a notification asking you to allow access to your camera and microphone. After that, it will be set to allow it by default.
After your conversation is finished, you can hang up by pressing the red phone icon at the bottom. Then just leave the window and that is it.
Starting Group Conversations
If you want to make a new group conversation, click on New group and type in the info of the people you want to add to the group. Name the group and click on the checkmark to start this new hangout.
Everyone in the group will instantly gain access to it and you will all be able to talk with each other. If you want to change it to a video call, click on the video camera icon and it will convert to video.
When Using an Android, iPhone or iPad
First of all, you will need to download the Hangouts app from the Google Play Store or the Apple App Store. Once it is installed, open the app and you will see the options for a new video call or a new conversation, located at the bottom right of your screen.
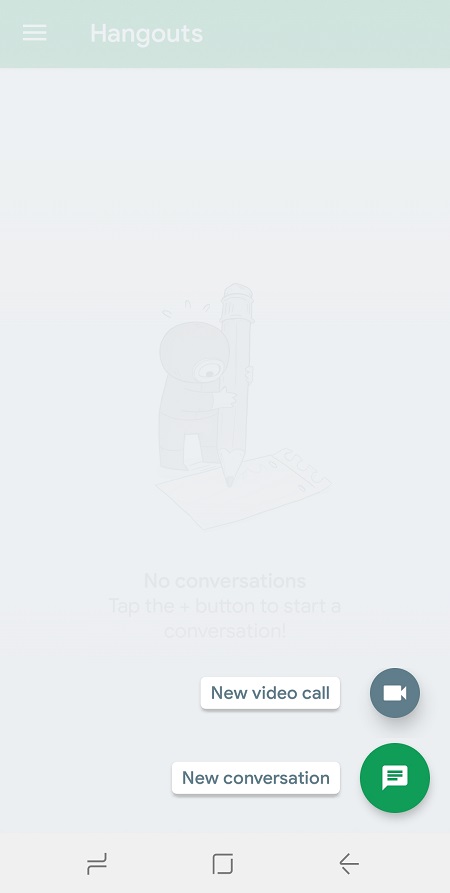
Tap on New Video Call, and choose the people who you want to call. Then tap on the green checkmark or the green video camera to start the call. You will be asked to allow Hangouts to record video and audio. To end the conversation, simply tap on End Call.
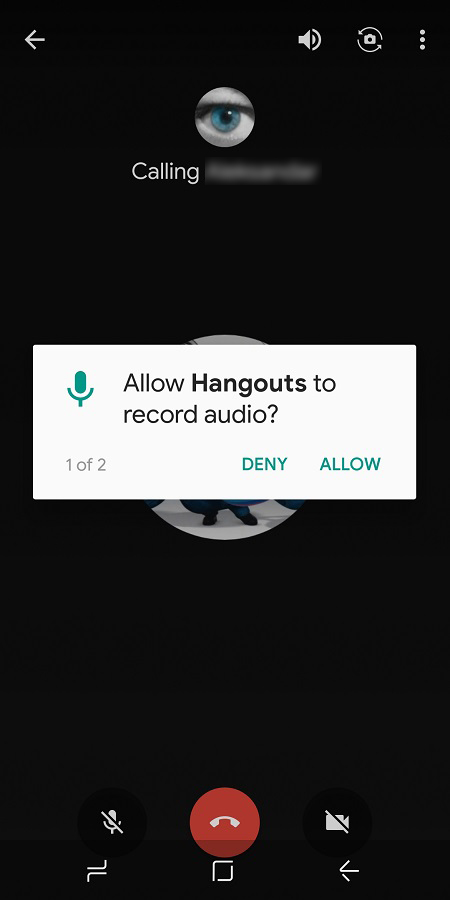
Let’s Hangout Sometime
You are all set now, and you can start texting, calling or video calling your friends or colleagues, free of charge. Additionally, you can always check your email or browse the Internet while using Hangouts because it pops up in a separate window.