Stop iPhoto From Auto Launching When You Connect Your iPhone
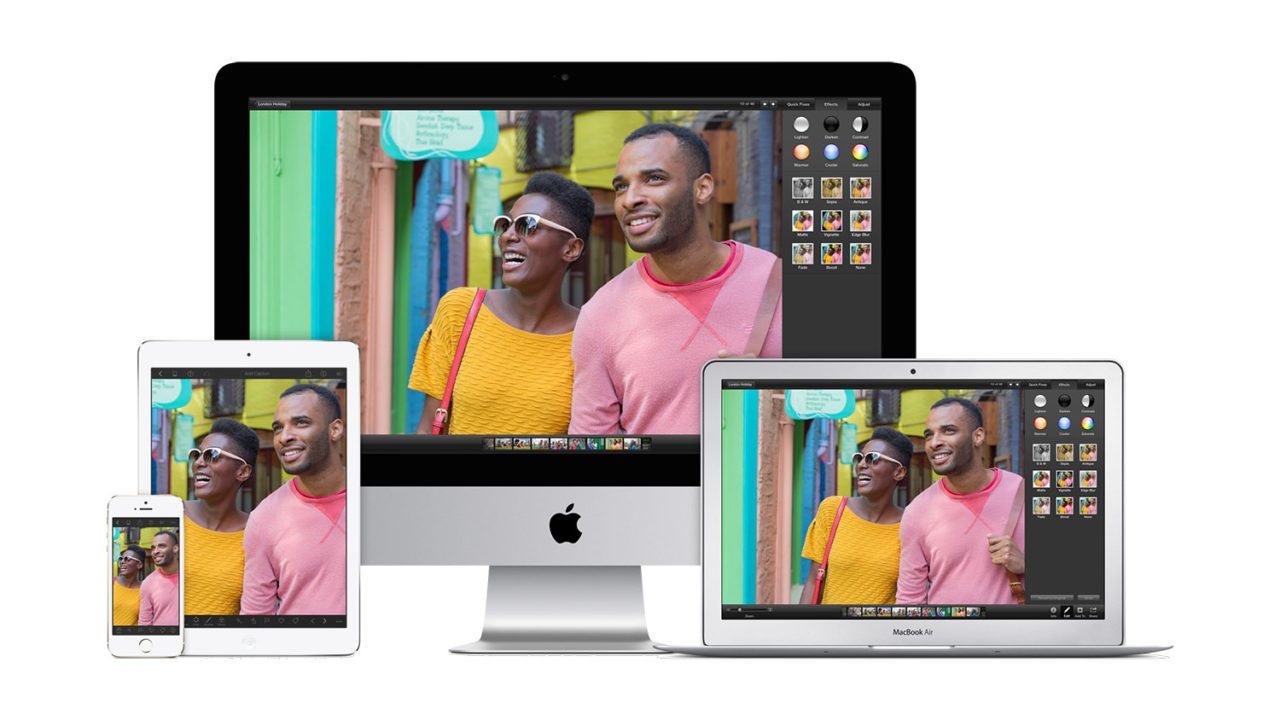
You know the story: On your way out the door in the morning you decide to quickly sync a few extra songs or podcasts to your iPhone. You plug it in to your Mac expecting the process to take just a few seconds. But what’s this? Why is iPhoto opening? Ah, it’s trying to load all my iPhone’s pictures! Now I’ve got apps opening on my Mac, images loading, metadata downloading. Yuck.
Don’t let this happen to you. Whether you have an iPhone, a point and shoot camera, or a $5,000 DSLR, here’s how to configure photo applications on your Mac to only open when you want them to.
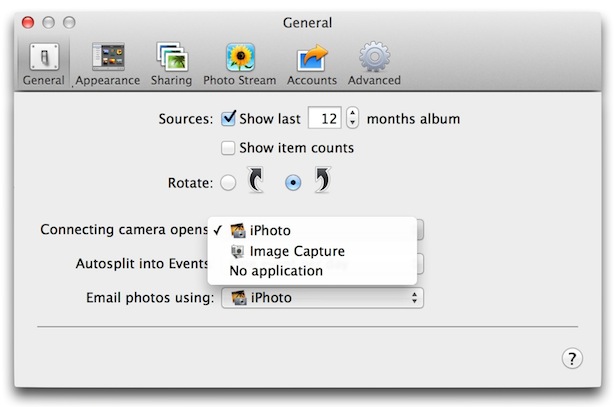
There are two methods of disabling the autolaunch of applications when you connect a camera: one based on each device and one that’s universal. To universally disable app autolaunch when you connect a camera, go to iPhoto > Preferences > General and set “Connecting camera opens” to “No application.” If you have Aperture, this setting is found at Aperture > Preferences > Import.
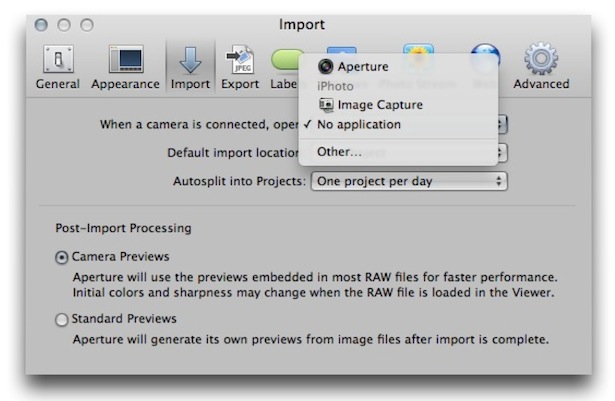
This setting will prevent photo applications from automatically launching when a camera (or smartphone with a camera) is connected. But what if you want iPhoto to launch when you connect your point and shoot camera’s memory card, but not when you connect your iPhone?
To set up autolaunch by device, first connect the device you’d like to configure. In this case, we’ll use an iPhone. Next, launch Image Capture from your Applications folder. Wait for your device to appear in the list on the left, then select it.
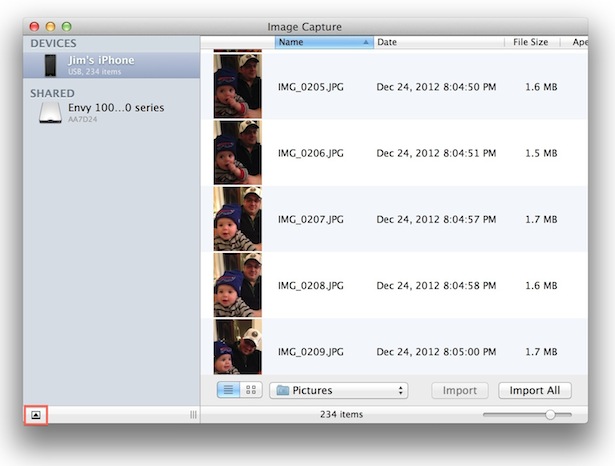
On the bottom left side of the window, click the small triangle in the square box to open Image Capture’s device options. Then choose “No application” from the menu.
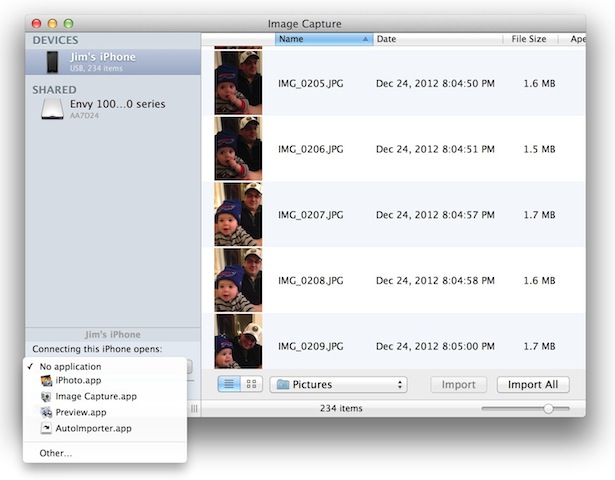
With this method, you can configure each camera or camera-capable device to automatically launch a certain app, or none at all, when connected to your Mac. Note that you can also use this method to configure different devices to launch different apps; your iPhone can launch iPhoto and your high-end DSLR can launch Aperture, for example.
Now that you’ve disabled autolaunching for one or more devices, you can still import your images by manually launching iPhoto or Aperture. It’s a tiny extra step that we would gladly trade for the convenience of preventing apps from launching when you don’t want them to.
















6 thoughts on “Stop iPhoto From Auto Launching When You Connect Your iPhone”