How to Temporarily Disable Face ID on the iPhone
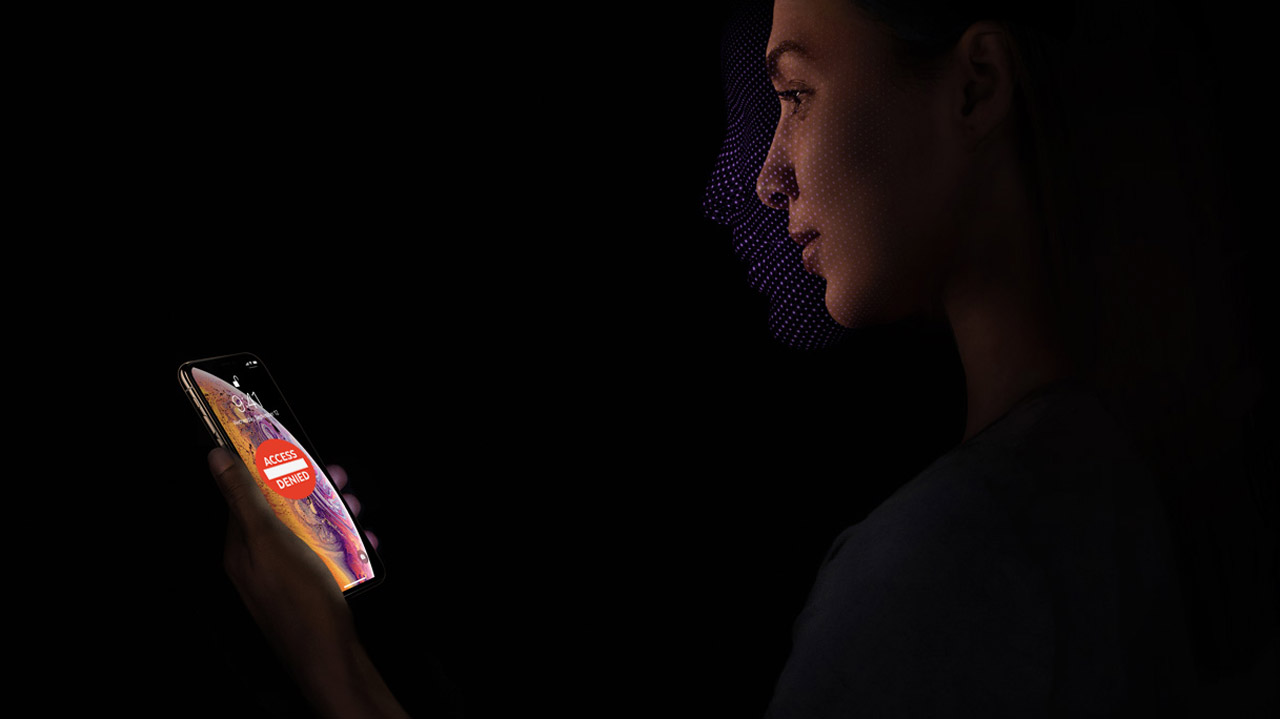
Face ID technology in the iPhone X lets you unlock your device just by looking at it. This makes it super convenient, but also opens up a potential security vulnerability if someone tries to force you to unlock your iPhone.
Thankfully, Apple considered this possibility and added a neat little feature that lets you quickly and discretely disable Face ID temporarily, forcing you or anyone trying to access your iPhone to use your passcode.
Disable Face ID Indefinitely
If you’re ever in a situation where you need to quickly disable Face ID—for example, if you’re being interrogated by little green aliens who are insisting you unlock your iPhone X—then you should know that there’s a simple way to turn it off temporarily. After you do this, you’ll then have to type in your passcode to unlock your device. So, you know, if the extraterrestrials are at least kind enough not to use their psychic mind rays to learn your passcode, you’ll be safe.
Seriously, though, there are definitely situations where it would be good to disable unlocking your iPhone with your face. Of course, there is a way to turn it off permanently if that’s what you want instead; to do that, you’d simply start by visiting your Settings app and then scroll down and tap “Face ID & Passcode.”
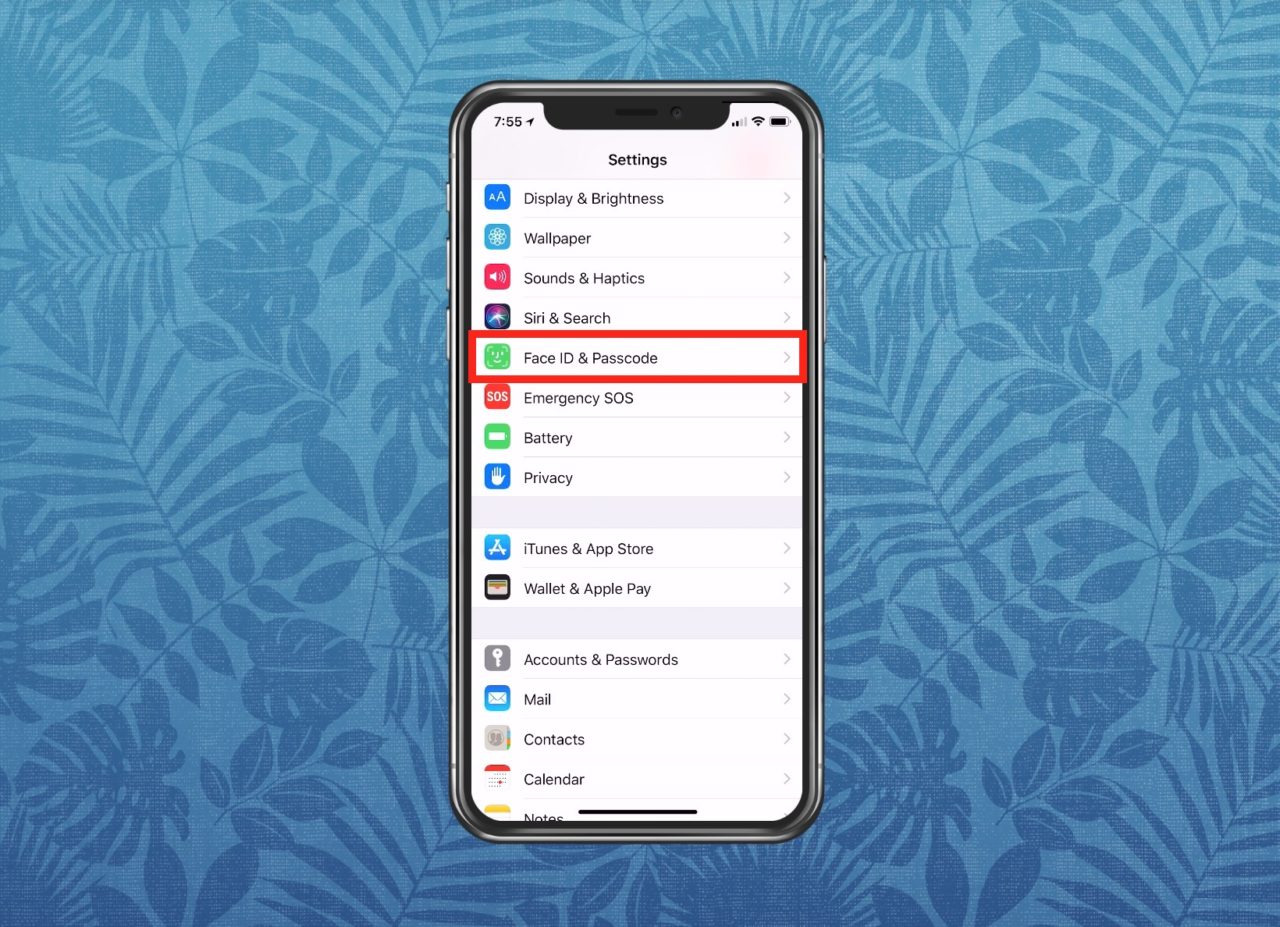
Enter your passcode when prompted and then find and select “Reset Face ID,” which will turn off Face ID for your iPhone X.
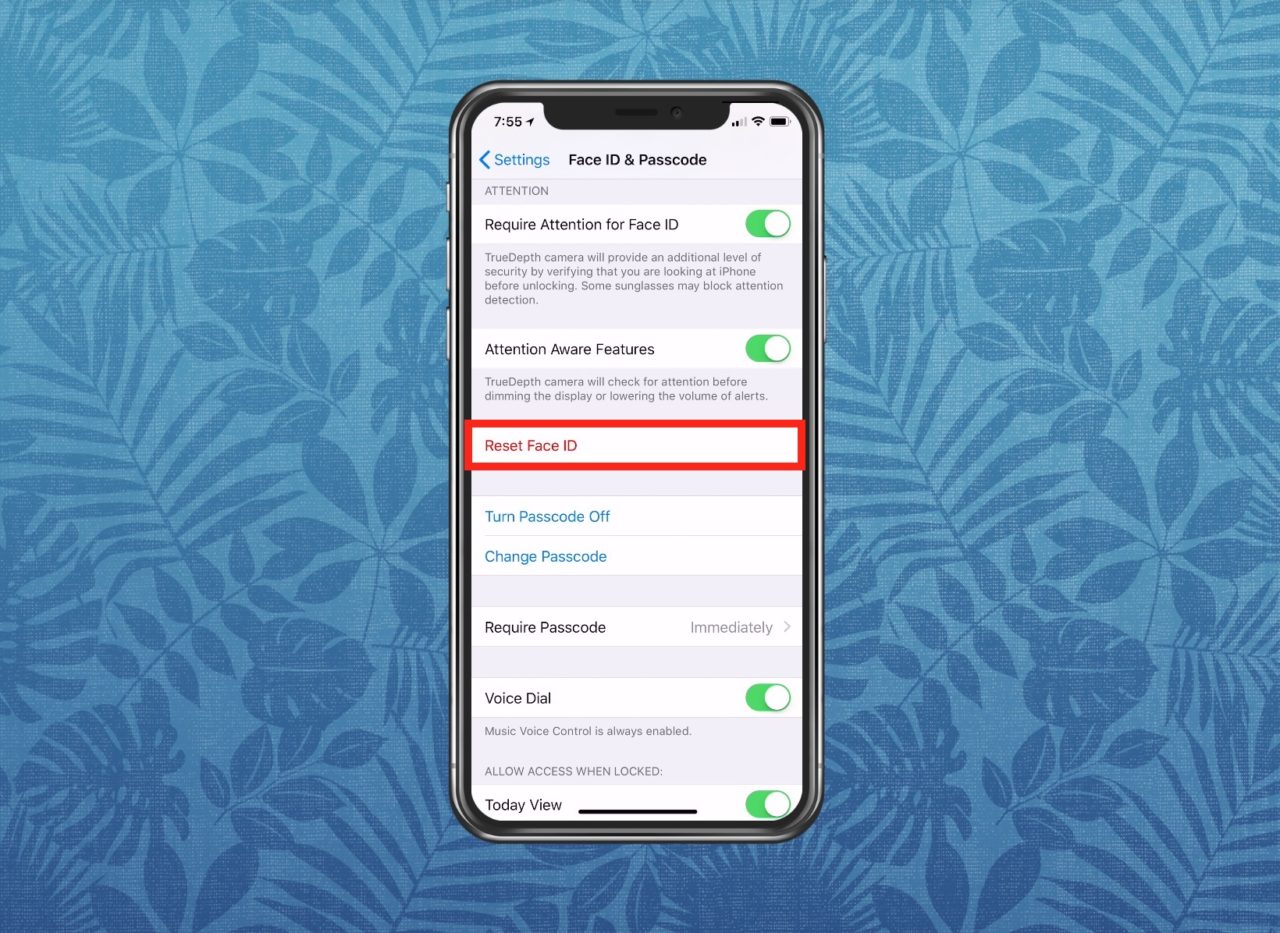
Disable Face ID Temporarily
To disable Face ID temporarily, all you have to do is press and hold both the iPhone X’s Side button (on the right) and either volume button (on the left).
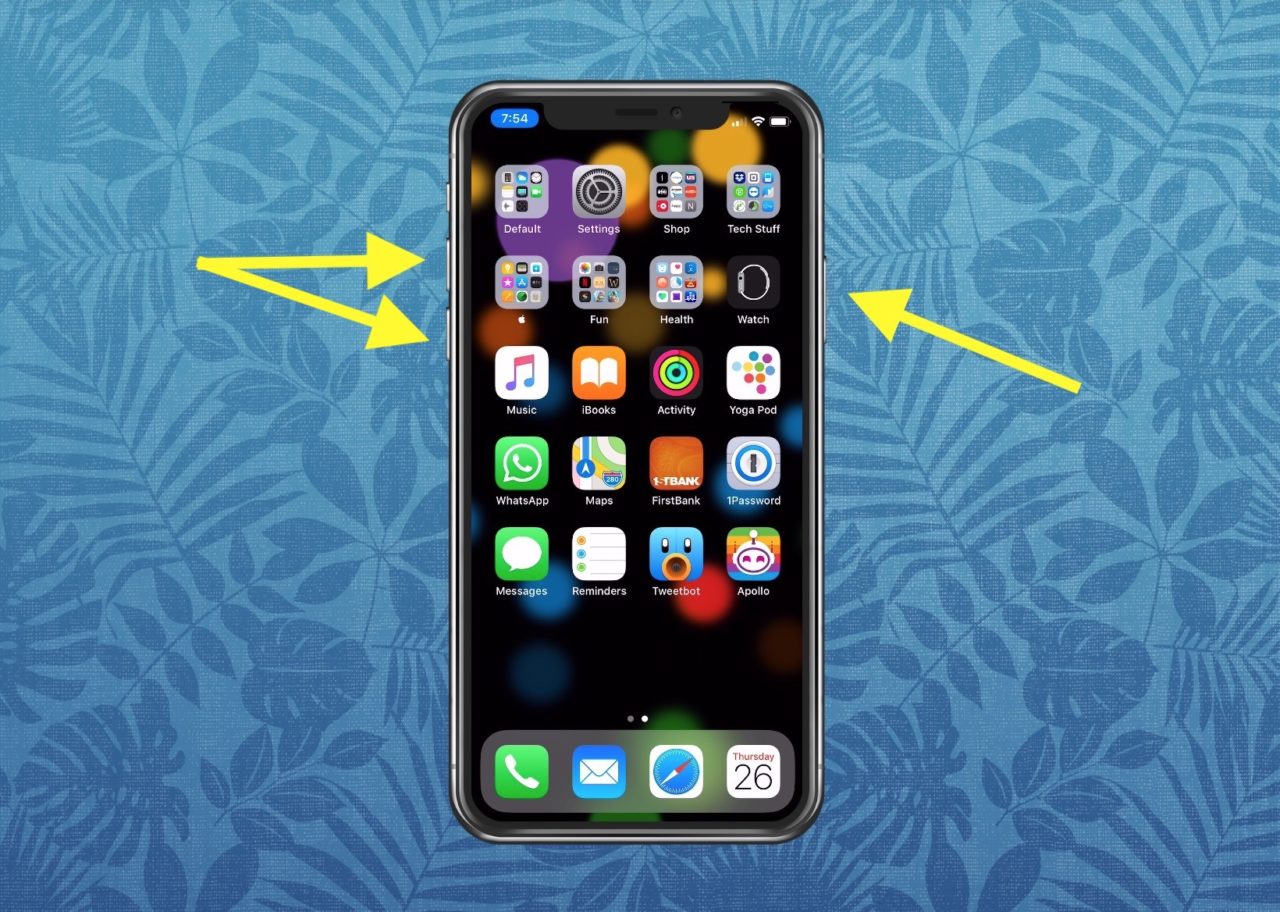
Once you hold those down for a few seconds, your device will bring up the screen that will let you power it down, view your Medical ID, or make an emergency call.
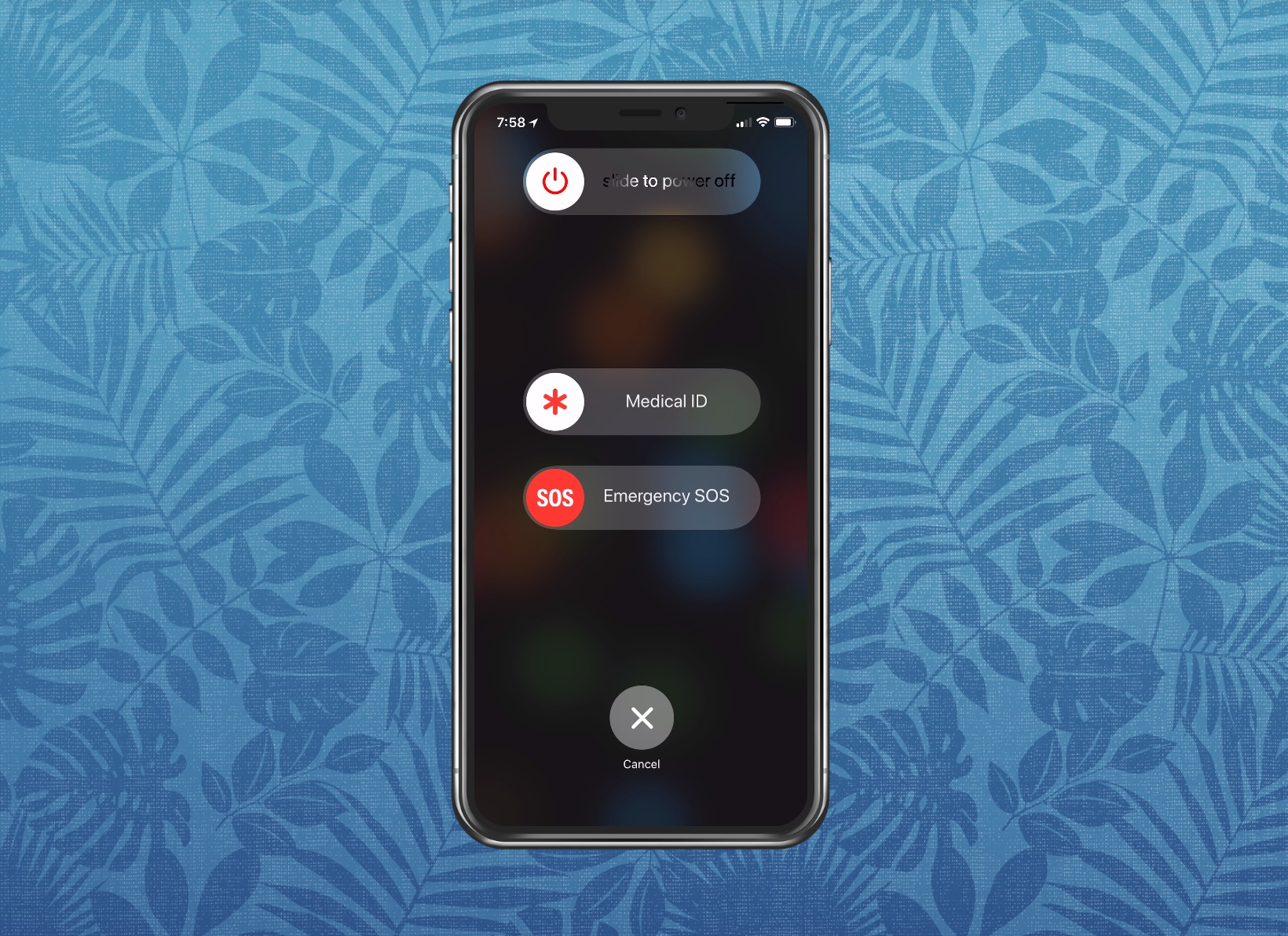
No matter what you choose there (even if you don’t pick anything), your iPhone will require your passcode the next time you attempt to unlock it.
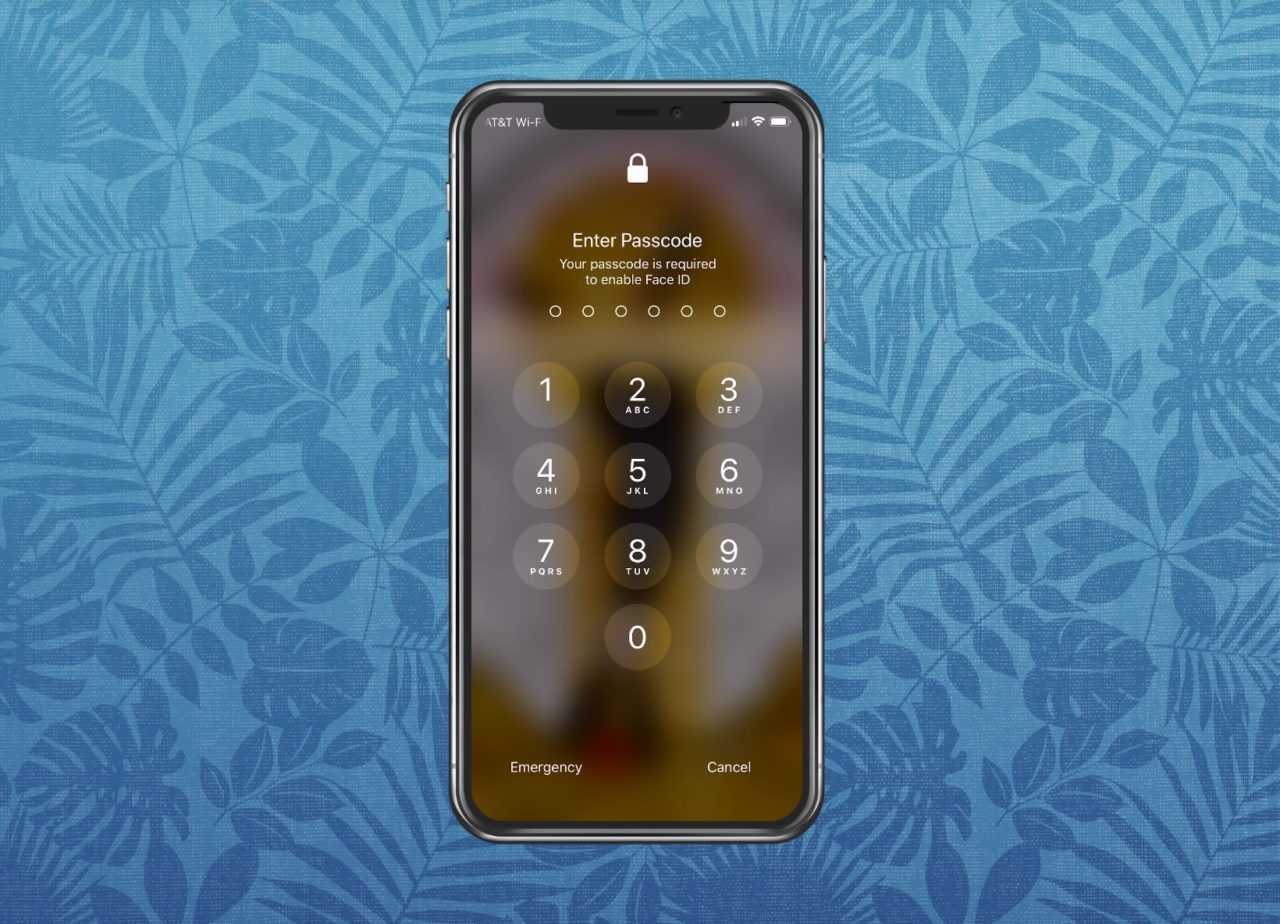
Which is good. Gotta keep the federal agents…I mean, the aliens out of your stuff, right? I’m putting my tinfoil hat on as we speak.
















