How to Create a Recurring Task in Todoist
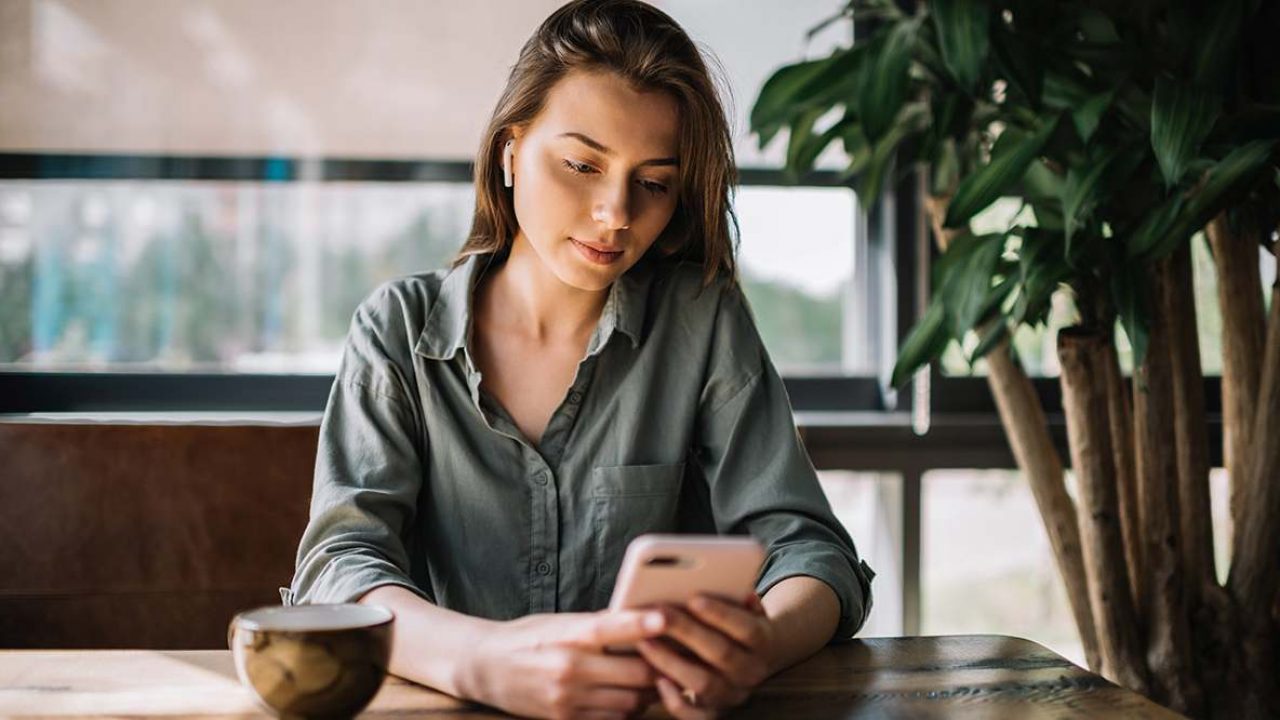
One of the traits of extremely successful people is their ability to structure their workday. To make any project happen, you need to deconstruct it into a number of small tasks within a timeline. Platforms like Todoist help you make the plan as well as execute it on time.
In this article, you’ll find out how to create a recurring task in Todoist and how to manage your projects, sections, and tasks efficiently.
How to Set a Recurring Date in Todoist
Adding a new recurring date is an easy task. You can do it in the same field where you’re adding a task by writing “every Tuesday” or “every other week” right next to your task’s name. The smart Quick Add feature will recognize the command and immediately create a recurring date and highlight it. When you tap “Save,” it’s active.
The remarkable thing about this option is that the Quick Add feature will automatically create a task depending on what you write. For example, you can write “every week,” “every July 15”, or even “every 5 days,” and it will set reminders accordingly.
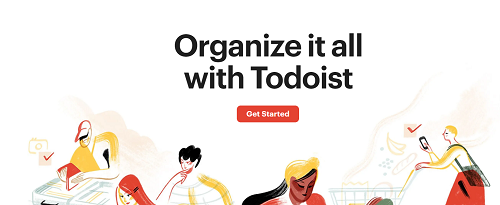
How Task Quick Add Works
The Todoist team developed a tool to swiftly add new tasks, as well as other information, with a set of simple commands. When you type all the details in one single line, the Quick Add feature will highlight each piece of text and act accordingly. Here’s what it can do:
- Add new tasks
- Set due dates and times for every task if you write “every” and specify the date, day, or a week.
- Attach the label to task with “@” in front of the label name.
- Set the priority level for every new task with “p1” or “p2” to indicate the level.
- Add a task to a new project with “#” in front of the project name.
- Add a task to a new section with “/” in front of the section name.
- Assign a task to a collaborator with a “+” in front of the collaborator’s name.
Now that you know how to make and schedule tasks, let’s show you how to go about planning your day a bit more.
How to Plan Your Day in Todoist
When you open the Todoist app, the first thing you’ll see is the “Today” view. There, you can find all your projects to make sure you have a realistic execution plan. Setting up your daily goals will improve your focus and efficiency. You can do this in two ways:
- With a Quick Add shortcut, add “p1” or “p2” to the task at hand.
- Open and edit the task and select a proper flag to mark its priority level.
Flagged tasks will become red, and you’ll know what you need to focus on during the day. In case you have some overdue tasks left at the end of the day, postpone them to another day in the week.

Projects in Todoist
Tasks and projects are a vital part of the Todoist platform. In a situation where you need to have all the information in one place, just create new projects. Once the project is set, add as many tasks as you think is necessary by tapping a “Add task” or “+” button.
Finally, if your projects are complex, you might need to make sections and organize tasks for each of them specifically. This is how you add sections to your projects:
- At the top of the project, click the “Add section” icon.
- Type the name of your section and click “Save.”
How to Add and Move Tasks in Projects
In case you want to add a few tasks for each section, here’s what you need to do:
- Go to the section and find the three-dot icon in the top right corner.
- From the menu, select the option “Add task.”
- Type the name of your task and add details (or codes for Quick App).
- Click “Add” to create your task.
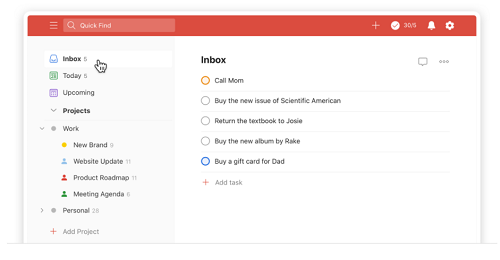
How to Use Your Inbox for Projects
Your inbox is a default place to add new projects and tasks so that they don’t distract you while you’re onto something else. Tapping that “+” button is easy, but once you have more than 20 tasks in your inbox, it’s probably time for cleaning. Since this is the place to write ideas and sketch potential projects, make sure you remove them to remain focused on the tasks at hand.
It’s advisable to designate 10-15 minutes every day to check the inbox and move, delete, or assign projects to someone else as the project demands.
Plan It All the Way
No matter the project, Todoist allows you to have full control over the workflow you’ve created. After a while, you’ll see that planning your day saves a lot of time. Also, options like Inbox help ease your mind and avoid an abundance of ideas that can sometimes slow down the work in front of you.
Now that you know how to create a recurring task and organize your projects, would you recommend Todoist to your colleagues? What would be its strongest feature? What is your favorite aspect?
Let us know in the comments section below.















