How to Transfer Music from Your Computer to iOS
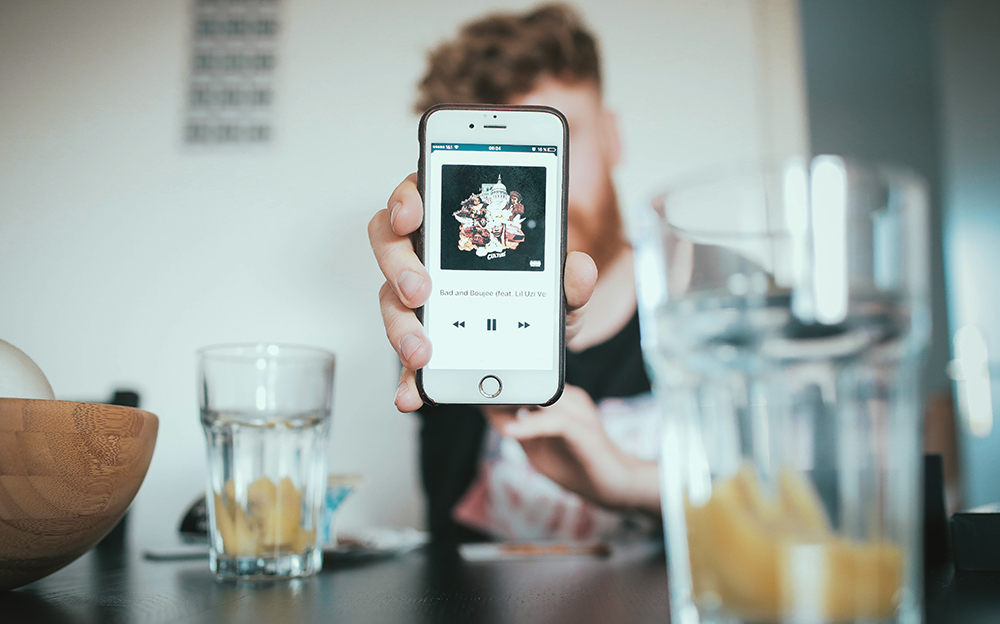
Apple products, starting with the famous iPhone, can easily replace some other devices that you previously couldn’t imagine living without. For example, it has been quite a while since mobile phones have kicked MP3 players out of the market. Since then, their capabilities have only increased. With iOS devices, you can use iTunes to easily transfer music from a computer to your iPhone or iPad. Read on to find out how.
Transfer Music Using iTunes
The most reliable solution to this problem is to sync music from iTunes, as it’s the official Apple app for transferring music. Before proceeding to follow the procedure, though, make sure that you have iTunes installed on your computer and that it’s updated. You can download iTunes here.
Also, keep in mind that iTunes’ synchronization goes one way, only to an iOS device from a computer. If there’s a song on an iPhone that’s not on the computer, it will be deleted. However, you first need to connect the phone to your computer and find it in iTunes.
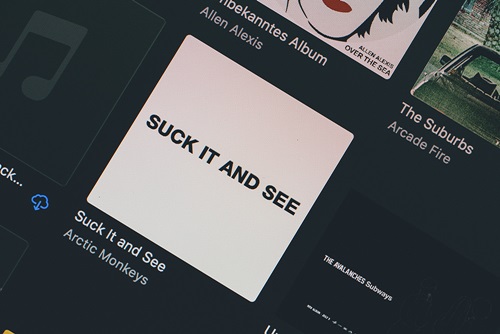
Connect the iPhone
- Plug your phone into the computer. Do this by using the USB port.
- Open iTunes on your computer.
- While inside iTunes, click on the phone icon in the menu in the top-left corner.
- Below these menus, you should now see your iPhone on the “Devices” list.
Use the Sync to Transfer Music Automatically
- Once your phone is selected, click on the “Music” tab in the sidebar to the left.
- Near the top of the screen, there’s a checkbox that says “Sync Music.” Check it if it’s not checked already.
- If you want to transfer all of your music, click the “Entire music” radio button. Otherwise, select the “Selected playlists, artists, albums, and genres” button. Here you can select the things mentioned in the button’s name for syncing.
- When you’re done, click on the “Apply” button to begin the automatic transfer.
Transfer Music Manually
Before going on to transfer music manually, make sure you’ve enabled this option in iTunes. To do this, first select “Summary,” which is the top tab in the Settings section of the sidebar on the left. After this, check the “Manually manage music and videos” box and click on “Apply.”
Once you have done this, you can transfer your music to your iOS device with ease:
- Find the “Library” section on the sidebar to the left. Click on the preferred option, depending on if you want to sort music by song name, artist, album, or genre.
- When you’ve selected the music that you want to transfer to your device, you can drag-and-drop it there. You can also see the device on the sidebar.
Note: To select multiple songs, hold the Control (Command on Mac) key while choosing them.
Keep in mind that you can do the same with playlists, dragging and dropping them to your device in iTunes. Should you use this option, it might even save you some time.
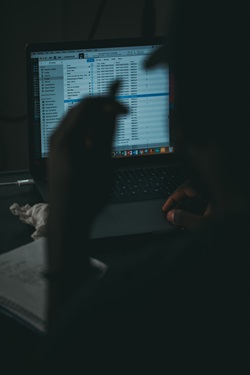
Syncing Issues
If you can’t sync an iOS device with iTunes because of an unknown error on Windows, there are several things you should consider trying.
Update iTunes
Your iTunes or Windows version might be outdated. Update iTunes, install Windows updates, and reboot your Windows. See if this helps solve the problem.
Configure the Firewall
An overly protective firewall might be the cause of the problem. It can sometimes block a program just because it’s using the system’s resources. To check if this is the case, disable it temporarily and see if you can sync the music. If you can, make an exception for iTunes in your firewall.
See If the Drivers are Working
You can delete a faulty driver and reinstall it using the Device Manager, provided there is one.
- Open the Device Manager. The easiest way to do this is by letting the Run program open it for you. To open Run, press Win + R.
Note: You can do this in all Windows versions.
- In the Device Manager, find the “Universal Series Bus Controllers.” Click on the plus sign that’s next to this section.
- You can delete faulty drivers by right-clicking on them and selecting “Uninstall.” Such drivers will have error symbols next to them.
- Select the “Action” tab. It’s on the top of the screen.
- Choose “Scan for Hardware Changes.”
Don’t close the Device Manager just yet, as there’s one more thing you can try out here:
- Back in the USB Controllers section, double-click on any part of it. You’ll eventually need to configure all the USBs.
- In the following window, click on the “Power Management” section.
- If the “Allow the computer to turn off this device to save power” box is checked, uncheck it.
- Click on “OK.”
- After you’ve configured all the USBs this way, it’s optional to reboot Windows.
- Try syncing again.
Find Your Headphones
Certainly, using iTunes isn’t the only way to transfer music from a computer to an iOS device. However, it’s the official, Apple’s way of doing this, which makes it very convenient. There’s no chance that the app will get discontinued. Also, this is a way that covers not just iPhones, but also other Apple devices, such as iPads and iPods.
Who’s your favorite artist? If you could listen to only one singer or band for the rest of your life, who would you choose? Let us know about your musical preferences in the comments below.
















